Wordで連続したページ番号を自動生成する方法
- coldplay.xixiオリジナル
- 2021-03-18 15:17:3162606ブラウズ
Word で連続したページ番号を自動的に生成する方法: まず [挿入] ボタンをクリックし、ドロップダウン メニューで [ページ番号] オプションを見つけ、次に [ページの下部] を選択してページ番号を設定します。 ; 最後に、入力する番号付け形式を選択します。

Word で連続したページ番号を自動的に生成する方法:
1. まず、コンピューターで Word アプリケーション ソフトウェアを開き、Word で記事を見つけます。ページ付けしたい文書を作成し、最初のステップが完了します。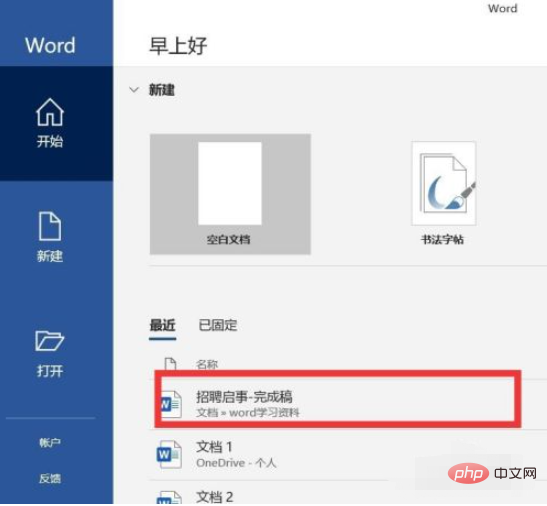
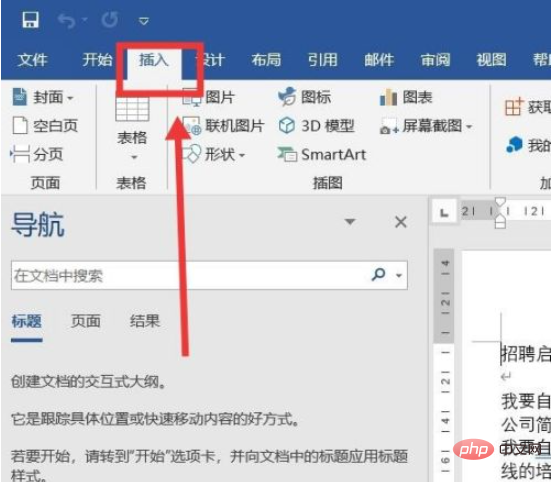
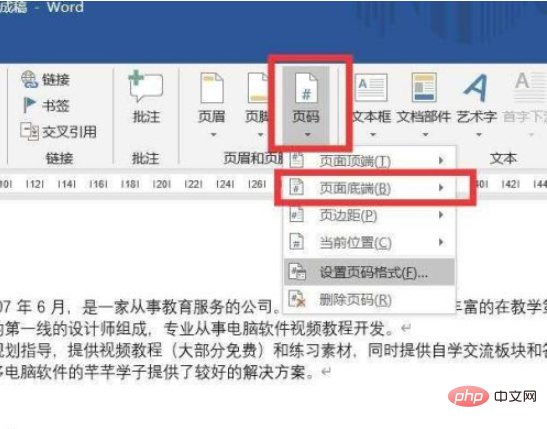
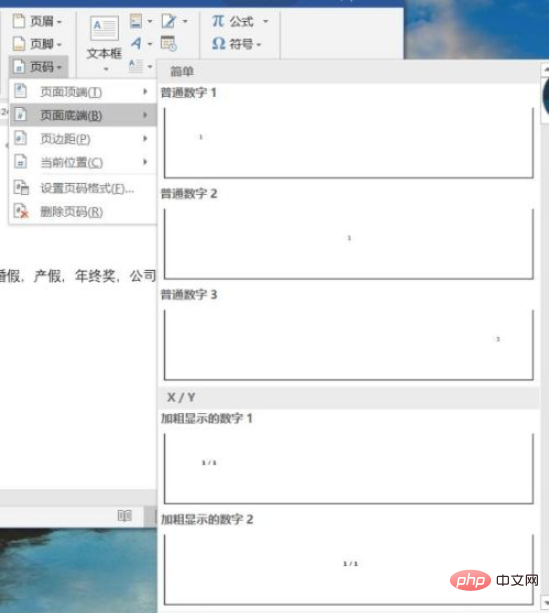
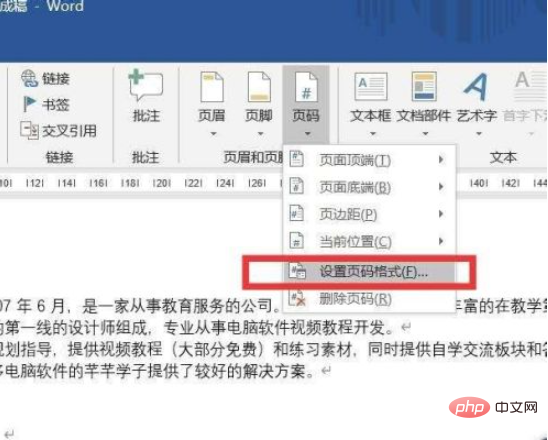
プログラミングについてさらに詳しく知りたい場合は、php training 列に注目してください。
以上がWordで連続したページ番号を自動生成する方法の詳細内容です。詳細については、PHP 中国語 Web サイトの他の関連記事を参照してください。
声明:
この記事の内容はネチズンが自主的に寄稿したものであり、著作権は原著者に帰属します。このサイトは、それに相当する法的責任を負いません。盗作または侵害の疑いのあるコンテンツを見つけた場合は、admin@php.cn までご連絡ください。

