win10 でこのコンピュータをデスクトップに表示する方法: まず、デスクトップの空白スペースを右クリックして [個人用設定] を選択し、次に [テーマ] を選択して [デスクトップ アイコンの設定] を見つけて、最後にチェックを入れます。 「コンピュータ」をクリックし、「適用」→「OK」をクリックします。

#このチュートリアルの動作環境: Windows 10 システム、Dell G3 コンピューター。
まず、デスクトップ上に自分のコンピューターが存在しないことがわかります。
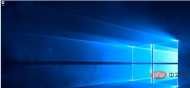
デスクトップの空白スペースを右クリックし、「個人用設定」を選択します。

すると、左側に「テーマ」があることがわかります。ここで選択します。

関連する設定を見つけて、図に示すように、[デスクトップ アイコンの設定] を選択します。

画像の場所で「コンピュータ」にチェックを入れ、「適用」→「OK」をクリックします。

デスクトップに戻ると「このコンピュータ」と表示されていますが、これはショートカットではありません。

関連するその他の質問については、FAQ 列をご覧ください。
以上がwin10でこのパソコンをデスクトップに表示する方法の詳細内容です。詳細については、PHP 中国語 Web サイトの他の関連記事を参照してください。

ホットAIツール

Undresser.AI Undress
リアルなヌード写真を作成する AI 搭載アプリ

AI Clothes Remover
写真から衣服を削除するオンライン AI ツール。

Undress AI Tool
脱衣画像を無料で

Clothoff.io
AI衣類リムーバー

AI Hentai Generator
AIヘンタイを無料で生成します。

人気の記事

ホットツール

SAP NetWeaver Server Adapter for Eclipse
Eclipse を SAP NetWeaver アプリケーション サーバーと統合します。

AtomエディタMac版ダウンロード
最も人気のあるオープンソースエディター

ZendStudio 13.5.1 Mac
強力な PHP 統合開発環境

VSCode Windows 64 ビットのダウンロード
Microsoft によって発売された無料で強力な IDE エディター

ゼンドスタジオ 13.0.1
強力な PHP 統合開発環境





