ファイルの透かしを追加する方法
- 藏色散人オリジナル
- 2021-03-15 14:17:2661286ブラウズ
ファイルの透かしを追加する方法: まず、wps ソフトウェアを開き、透かしを入れる必要があるファイルをインポートします。次に、「挿入」を見つけてクリックし、次に「カスタム透かし」をクリックして、コンテンツ、サイズ、フォントを設定します。 、など;最後に「OK」をクリックします。

このチュートリアルの動作環境: Windows7 システム、WPS Office2019、Dell G3 コンピューター。
ソフトウェアを開き、上部のツールバーで「挿入」を見つけてクリックします。
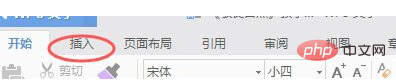
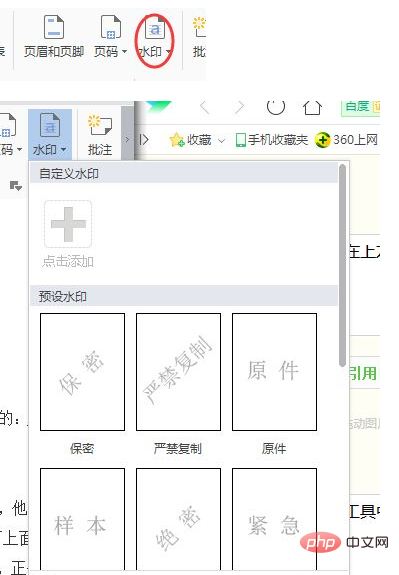
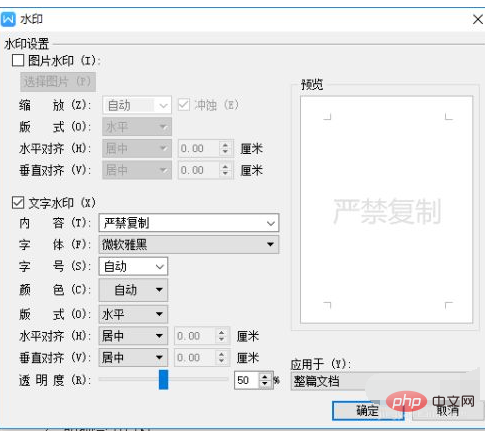
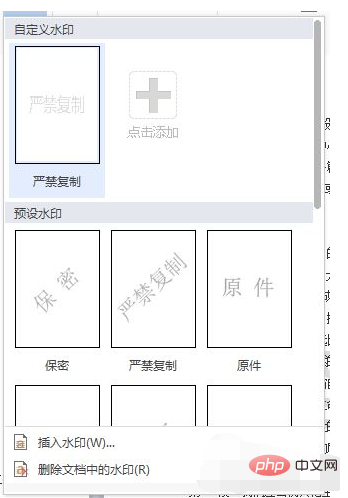
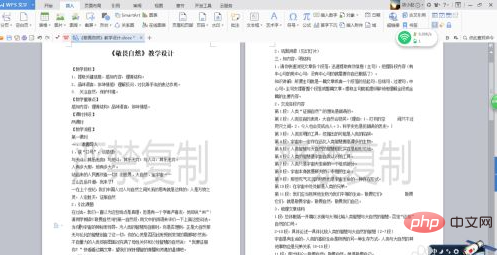
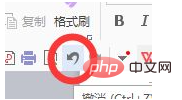
FAQ 列をご覧ください。
以上がファイルの透かしを追加する方法の詳細内容です。詳細については、PHP 中国語 Web サイトの他の関連記事を参照してください。
声明:
この記事の内容はネチズンが自主的に寄稿したものであり、著作権は原著者に帰属します。このサイトは、それに相当する法的責任を負いません。盗作または侵害の疑いのあるコンテンツを見つけた場合は、admin@php.cn までご連絡ください。
前の記事:パソコンのIPアドレスを確認する方法次の記事:パソコンのIPアドレスを確認する方法

