方法: 1. 指定したファイルを右クリックし、「プロパティ」を選択します; 2. 「セキュリティ」-「編集」をクリックします; 3. 「グループまたはユーザー名」で「追加」をクリックします; 4. 「Administrators」と入力し、「OK」をクリックします。 5. 「アクセス許可」列の「許可」にチェックを入れ、「適用」-「OK」をクリックします。 6. ポップアップウィンドウで、「はい」-「OK」をクリックします。 。

このチュートリアルの動作環境: Windows 7 システム、Dell G3 コンピューター。
Windows 7 システムで実行中。フォルダーを削除しようとすると、「フォルダーへのアクセスが拒否されました。この操作を実行するには権限が必要です。どうすればそのようなフォルダーを削除できますか?」というメッセージが表示されます。以下に紹介させていただきます。
管理者権限が必要なフォルダーを削除する方法
フォルダーのセキュリティ属性を変更する
1. 削除するフォルダーを右クリックし、[プロパティ] をクリックします。
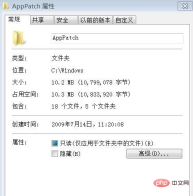
2. 開いたフォルダーのプロパティ ウィンドウで、[セキュリティ] - [編集] をクリックします。





FAQ 列をご覧ください。
以上が管理者権限が必要なファイルを削除する方法の詳細内容です。詳細については、PHP 中国語 Web サイトの他の関連記事を参照してください。

ホットAIツール

Undresser.AI Undress
リアルなヌード写真を作成する AI 搭載アプリ

AI Clothes Remover
写真から衣服を削除するオンライン AI ツール。

Undress AI Tool
脱衣画像を無料で

Clothoff.io
AI衣類リムーバー

AI Hentai Generator
AIヘンタイを無料で生成します。

人気の記事

ホットツール

mPDF
mPDF は、UTF-8 でエンコードされた HTML から PDF ファイルを生成できる PHP ライブラリです。オリジナルの作者である Ian Back は、Web サイトから「オンザフライ」で PDF ファイルを出力し、さまざまな言語を処理するために mPDF を作成しました。 HTML2FPDF などのオリジナルのスクリプトよりも遅く、Unicode フォントを使用すると生成されるファイルが大きくなりますが、CSS スタイルなどをサポートし、多くの機能強化が施されています。 RTL (アラビア語とヘブライ語) や CJK (中国語、日本語、韓国語) を含むほぼすべての言語をサポートします。ネストされたブロックレベル要素 (P、DIV など) をサポートします。

WebStorm Mac版
便利なJavaScript開発ツール

VSCode Windows 64 ビットのダウンロード
Microsoft によって発売された無料で強力な IDE エディター

EditPlus 中国語クラック版
サイズが小さく、構文の強調表示、コード プロンプト機能はサポートされていません

MantisBT
Mantis は、製品の欠陥追跡を支援するために設計された、導入が簡単な Web ベースの欠陥追跡ツールです。 PHP、MySQL、Web サーバーが必要です。デモおよびホスティング サービスをチェックしてください。





