win10コンピューターでパワーオンパスワードを設定する方法
- 青灯夜游オリジナル
- 2021-03-05 16:45:1655977ブラウズ
win10 のパワーオン パスワードを設定する方法: 1. [スタート] メニューを開き、[設定] ボタンをクリックします; 2. [アカウント] - [ログイン オプション] をクリックします; 3. [追加] をクリックします。 4. ポップアップウィンドウに設定したいパスワードを入力し、パスワードプロンプトを設定し、「次へ」をクリックします。 5. 起動する状況を選択します。あなたのニーズに合わせて。

このチュートリアルの動作環境: Windows 10 システム、Dell G3 コンピューター。
#win10 コンピューターのパワーオン パスワードを設定します#スタート メニュー ボタンを開き、左下隅にある設定ボタンをクリックします
##Windows セットアップ インターフェイスに入り、[アカウント] を選択します。



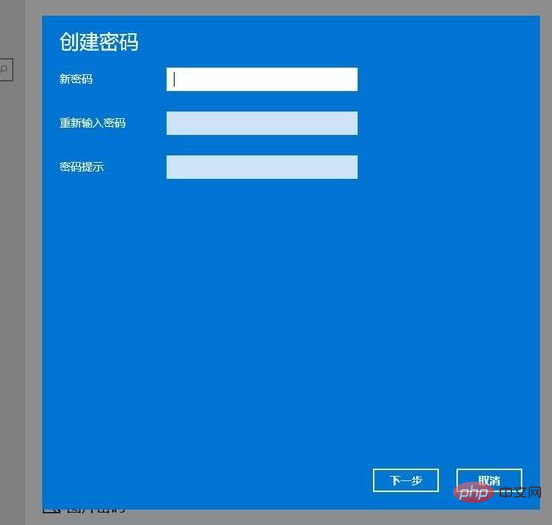
#コンピューターの入力を待って「完了」ボタンをクリックして設定を完了します

個人情報に従って、パワーオン パスワードが有効になる状況を選択する必要があります

推奨チュートリアル:
Windows チュートリアル"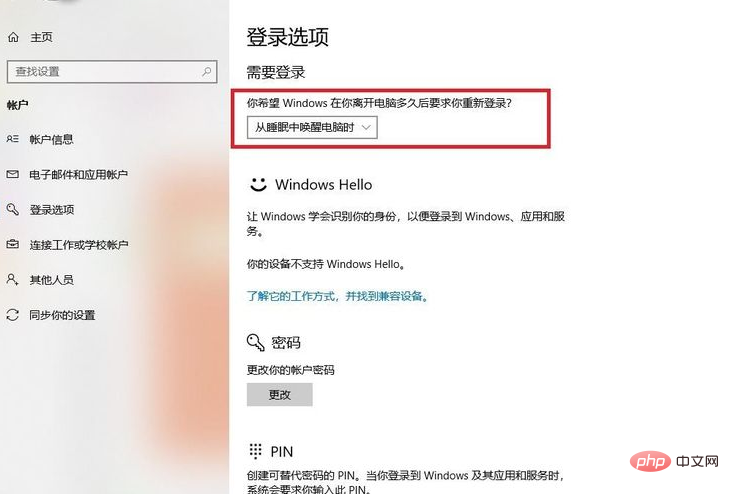
以上がwin10コンピューターでパワーオンパスワードを設定する方法の詳細内容です。詳細については、PHP 中国語 Web サイトの他の関連記事を参照してください。
声明:
この記事の内容はネチズンが自主的に寄稿したものであり、著作権は原著者に帰属します。このサイトは、それに相当する法的責任を負いません。盗作または侵害の疑いのあるコンテンツを見つけた場合は、admin@php.cn までご連絡ください。

