
記事ディレクトリ
- Eclipse プラグイン設定
-
- Eclipse はローカル ライブラリを実行します初期化
- Eclipse でローカル ライブラリの署名範囲を設定する
- Eclipse での Git 関連アイコンの概要
- Eclipse で特定のファイルを無視する
- ローカル ライブラリの基本操作Eclipse の場合
- ローカル ウェアハウスをリモート ライブラリにプッシュする
- リモート ライブラリのプロジェクトをローカルにクローンする
- #Eclipse で競合を解決する

Eclipse はローカル ライブラリを初期化します
プロジェクトのローカル ライブラリを初期化するには、対応するコマンドは
git ですinit- [プロジェクト]→右クリック→[チーム]→[プロジェクトの共有]→[Git]、次のインターフェイスに入ります:
-

 ##Eclipse の設定ローカル ライブラリの署名範囲
##Eclipse の設定ローカル ライブラリの署名範囲
は、グラフィカル インターフェイスの [Add Entry] を直接使用し、2 つの構成 user.name
および ## を追加します。 #ユーザー.メールアドレス。 

アイコン
 
|
##ファイルは追跡されず、git バージョン管理の対象外です |
 |
ステージング領域に追加されました |
 |
ステージングエリアに参加しました |
|
Eclipse で特定のファイルを無視する ディレクトリを Navigator に切り替えると、いくつかの隠しファイル (Eclipse 機能ファイル) があることがわかります:
これらは、作成したプロジェクトを管理するために Eclipse によって維持されるファイルであり、何も含まれていません開発されたコードと直接関係があります。 Git でそれらを追跡しない、つまり単に無視するのが最善です。
プロジェクトを右クリックし、「チーム」→「コミット」を選択して、ビュー・インターフェースに入ります。 ステップ 1: # Compiled class file*.class# Log file*.log# BlueJ files*.ctxt# Mobile Tools for Java (J2ME).mtj.tmp/# Package Files #*.jar*.war*.nar*.ear*.zip*.tar.gz*.rar# virtual machine crash logs, see http://www.java.com/en/download/help/error_hotspot.xmlhs_err_pid*.classpath.project.settings target ステップ 2: [core] excludesfile = C:/Users/Hudie/Java.gitignore[这里填的是自己创建的Java.gitignore文件的绝对路径] ステップ 3: Eclipse を再起動します。現時点では、Eclipse はこれらの機能ファイルを完全に無視しています。 Eclipse におけるローカル ライブラリの基本操作
#ローカル ウェアハウスをリモートにプッシュしますlibrary リモート ライブラリを作成します:
Oxygen Eclipse( Kepler Eclipse (上位バージョンの Eclipse を使用) と Kepler Eclipse (下位バージョンの Eclipse を使用) のクローン作成プロジェクトの操作は異なります。以下は、GitHub からローカル Eclipse にプロジェクトのクローンを作成する Oxygen Eclipse (Eclipse バージョンの方が上位) の操作を示しています。 ステップ 1: Eclipse プロジェクトを右クリックし、インポートを選択してインポートします。 # Git 内 ##Git からのプロジェクト |
以上がGit&GitHub グラフィカル インターフェイスの操作と Eclipse での Git プラグインの使用方法を見てみましょう。の詳細内容です。詳細については、PHP 中国語 Web サイトの他の関連記事を参照してください。
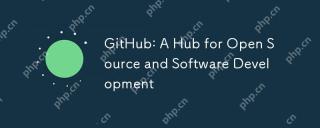 Github:オープンソースとソフトウェア開発のハブApr 15, 2025 am 12:10 AM
Github:オープンソースとソフトウェア開発のハブApr 15, 2025 am 12:10 AMGitHubは、バージョン制御、共同開発、コミュニティコミュニケーション機能を提供するGitベースのバージョン制御システムホスティングプラットフォームです。 GitHubを使用すると、開発効率とコードの品質が向上する可能性があります。
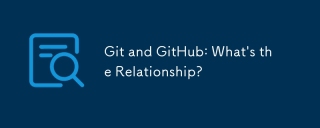 Git and Github:関係は何ですか?Apr 14, 2025 am 12:10 AM
Git and Github:関係は何ですか?Apr 14, 2025 am 12:10 AMGitとGithubは異なるツールです。Gitはバージョン制御用のソフトウェアであり、GithubはGitに基づくオンラインプラットフォームです。 1.GITを使用すると、ファイルの変更と共同開発を追跡できます。 2。Githubは、チーム開発効率を高めるためのコードホスティングおよびコラボレーションツールを提供します。
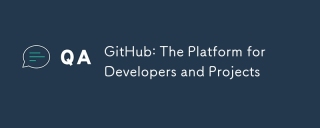 Github:開発者とプロジェクトのためのプラットフォームApr 13, 2025 am 12:01 AM
Github:開発者とプロジェクトのためのプラットフォームApr 13, 2025 am 12:01 AMGitHubのコア機能には、バージョン制御、支店管理、コードレビュー、問題追跡、プロジェクト管理が含まれます。 1。バージョン制御とブランチ管理はGITに基づいており、コードの変更と実験開発の追跡を可能にします。 2。コードレビューは、PullRequestを通じて実装され、コードの品質とチームコラボレーションを改善します。 3.問題の追跡とプロジェクト管理は、プロジェクトの透明性とトレーサビリティを改善するために、問題とプロジェクト管理委員会を通じて実行されます。
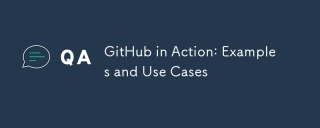 github in Action:例とユースケースApr 12, 2025 am 12:16 AM
github in Action:例とユースケースApr 12, 2025 am 12:16 AMGitHubは、ソフトウェア開発の効率と品質を向上させるための強力なツールです。 1)バージョン制御:GITを介してコードの変更を管理します。 2)PullRequests:コードレビューを実施し、コードの品質を改善します。 3)問題:バグとプロジェクトの進捗を追跡します。 4)githubactions:建設、テスト、展開プロセスを自動化します。
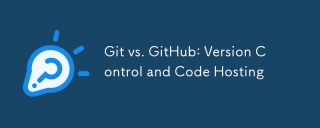 Git vs. Github:バージョンコントロールとコードホスティングApr 11, 2025 am 11:33 AM
Git vs. Github:バージョンコントロールとコードホスティングApr 11, 2025 am 11:33 AMGitはバージョン制御システムであり、GithubはGitベースのコードホスティングプラットフォームです。 GITは、コードバージョンを管理し、ローカル操作をサポートするために使用されます。 GitHubは、問題の追跡やPullRequestなどのオンラインコラボレーションツールを提供しています。
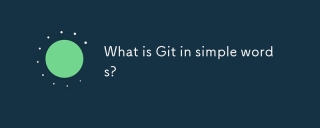 簡単な言葉でGitとは何ですか?Apr 09, 2025 am 12:12 AM
簡単な言葉でGitとは何ですか?Apr 09, 2025 am 12:12 AMGITは、開発者がファイルの変更を追跡し、協力してコードバージョンを管理するのに役立つオープンソース分散バージョン制御システムです。そのコア関数には、1)レコードコードの変更、2)以前のバージョンへのフォールバック、3)共同開発、4)並列開発のためのブランチの作成と管理。
 gitはgithubと同じですか?Apr 08, 2025 am 12:13 AM
gitはgithubと同じですか?Apr 08, 2025 am 12:13 AMgitとgithubは同じものではありません。 Gitはバージョン制御システムであり、GithubはGitベースのコードホスティングプラットフォームです。 GITはコードバージョンの管理に使用され、GitHubはオンラインコラボレーション環境を提供します。
 HTMLにGitHubを使用する方法は?Apr 07, 2025 am 12:13 AM
HTMLにGitHubを使用する方法は?Apr 07, 2025 am 12:13 AMGitHubを使用してHTMLプロジェクトを管理する理由は、バージョン制御、共同開発、作品の提示のためのプラットフォームを提供するためです。特定の手順には次のものが含まれます。1。gitリポジトリの作成と初期化、2。htmlファイルを追加および送信します。3。githubにプッシュ、4。githubpagesを使用してWebページを展開します。さらに、GitHubは、HTMLプロジェクトの最適化とコラボレーションを支援するために、コードレビュー、発行、およびPullRequest機能もサポートしています。


ホットAIツール

Undresser.AI Undress
リアルなヌード写真を作成する AI 搭載アプリ

AI Clothes Remover
写真から衣服を削除するオンライン AI ツール。

Undress AI Tool
脱衣画像を無料で

Clothoff.io
AI衣類リムーバー

AI Hentai Generator
AIヘンタイを無料で生成します。

人気の記事

ホットツール

ドリームウィーバー CS6
ビジュアル Web 開発ツール

Safe Exam Browser
Safe Exam Browser は、オンライン試験を安全に受験するための安全なブラウザ環境です。このソフトウェアは、あらゆるコンピュータを安全なワークステーションに変えます。あらゆるユーティリティへのアクセスを制御し、学生が無許可のリソースを使用するのを防ぎます。

SublimeText3 Linux 新バージョン
SublimeText3 Linux 最新バージョン

MantisBT
Mantis は、製品の欠陥追跡を支援するために設計された、導入が簡単な Web ベースの欠陥追跡ツールです。 PHP、MySQL、Web サーバーが必要です。デモおよびホスティング サービスをチェックしてください。

WebStorm Mac版
便利なJavaScript開発ツール













 ] をクリックした後、[次へ] をクリックします:
] をクリックした後、[次へ] をクリックします:  プッシュ成功:
プッシュ成功: 


















