Windows10でファイルの種類を変更する方法
- coldplay.xixiオリジナル
- 2021-02-23 11:50:3929328ブラウズ
Windows 10 でファイルの種類を変更する方法: まずエクスプローラーを開いてファイルを見つけ、エクスプローラーの上にあるメニュー バーのツールバーをクリックし、次に [表示] タブに切り替えて [OK] ボタンをクリックして終了します。最後にファイル名の「改訂」をクリックします。

#この記事の動作環境: Windows 10 システム、Dell G3 コンピューター。
Windows 10 でファイルの種類を変更する方法:
1. ファイルを操作するので、ファイル マネージャーで行う必要があります。エクスプローラーを開いてファイルを見つけます。ここでは画像ファイルを例に挙げますが、図に示すように、これは画像ファイルです。ファイルの下の名前には、形式のない文字列が含まれています。最初に行う必要があるのは、形式を表示することです。
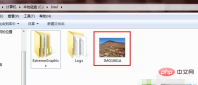
#2. リソース マネージャーの上にあるメニュー バーのツールバーをクリックし、[フォルダー オプション] をクリックします。

3. フォルダー オプションの [表示] タブに切り替えます。次に、[表示] タブの右側にあるスライダーを下にドラッグし、矢印で示されている部分 (非表示のファイル拡張子) を見つけます。拡張子は形式です。 4. 選択を解除した後、「OK」ボタンをクリックして終了します。この時点では、すべてのファイルの後に拡張子が付きますが、これがファイルの形式であり、任意に変更できます;

5。たった今のドキュメント。画像ファイルの形式である jpg の後にドットと 3 文字が表示されていることがわかりました;

6 次に、ファイル名をクリックしてみましょう。青色に変わったら、もう一度クリックしてファイル名を変更可能にし、次の jpg を選択し、その jpg を mp3 に変更します;

7. 変更 完了したら、Enter をクリックします。ファイルが変更後に使用できなくなったことを示すプロンプトが表示されます。これを理解している限り、[はい] をクリックして変更を確認します。

関連学習の推奨事項: 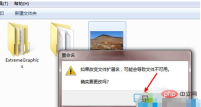
Windows サーバー運用とメンテナンスのチュートリアル
以上がWindows10でファイルの種類を変更する方法の詳細内容です。詳細については、PHP 中国語 Web サイトの他の関連記事を参照してください。

