Premiere ツールの紹介と使用法: 1. ショートカット キー V は選択ツールです; 2. ショートカット キー A はトラック選択ツールです; 3. ショートカット キー B はリップル編集ツールです; 4.ショートカット キー N は編集ツールをスクロールします。5. ショートカット キー X はレート スケーリング ツールです。
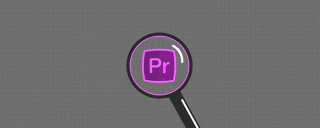
プレミア ツールの紹介と使用方法:
1. ツール - (ショートカット キー - V) を選択します。 このツールはファイルを制御する手のようなもので、ファイルを選択したり、選択したファイルを他のトラックにドラッグしたり、右クリック メニューから選択したファイルを管理したりすることができます。
2. トラック選択ツール - ショートカット キー A. トラック上に複数のファイルがある場合、現在のファイル以降のすべてのファイルが選択されます。 (図のように、ファイル 2 を選択した後、ファイル 2 とファイル 3 が選択されます。)
3. リップル編集ツール - ショートカット キー B。 単一のビデオの両端にマウスをスライドさせ、選択したビデオの長さを調整すると、編集後に前後のファイルが自動的に吸着されます。 (注: 修正範囲は元のビデオの範囲を超えることはできません)
4. スクロール編集ツール - ショートカット キー N. トラック全体の長さに影響を与えることなく、ビデオの 1 つの長さを調整できます。 (ビデオの 1 つを短くすると、他のビデオは長くなります。ビデオの 1 つを長くすると、他のビデオは短くなります。) このツールを使用する場合、ビデオの長さを変更する必要があることに注意してください。調整のための十分な残り時間。
5. レート スケーリング ツールのショートカット キー X。 このツールは非常にシンプルで、元のビデオを引き伸ばしてビデオ再生をスローモーションにするだけです。ビデオの長さを短くすると、早送りと同じ効果が得られます。
6.かみそりツールのショートカット キー C. ビデオを多数のセグメントに分割できるツール。ビデオ ファイル上でマウスの左ボタンをクリックするだけです。
7. 千鳥状のツール ショートカット キー Y。 長さが調整されたビデオの場合、ビデオの長さを変更せずにビデオ間隔を変更できます (ファイルを選択し、マウスの左ボタンを押したまま前後にドラッグします)
8. スライドツールのショートカットキーU。 ドラッグすると、選択したビデオの長さは変更されず、残りのビデオの長さが変更されます。
9. ペンツールのショートカットキー P. ファイル上のキーフレームのカーブを調整できます。キーフレームを選択した状態で、キーボードの Ctrl キーを押したままにします。調整線が表示されます。
10. ハンドツールのショートカット キー H. マウスの左ボタンを押したまま、タイムライン上のファイルをドラッグしてプレビューします。
ズームツールのショートカットキー Z。マウスの左ボタンをクリックして、タイム ファイルを拡大または縮小します。 (キーボード Alt を押すとズームアウトします)推奨 (無料): プレミア チュートリアル
以上がプレミアツールの導入と使い方とは?の詳細内容です。詳細については、PHP 中国語 Web サイトの他の関連記事を参照してください。
 プレミアは何に使用されますか?Apr 10, 2025 am 09:39 AM
プレミアは何に使用されますか?Apr 10, 2025 am 09:39 AMadobepremiereisused forvideoditing andcan ransform rawfootageintocinatimaticmasterpieces.1)importandarrangeclipsinatimelinetocraftanarrative.2)usetransitions、Effects、andcolorgradingtoenhanceThestory、witterwitharoughcut.3)
 Premiereという言葉の意味は何ですか?Apr 09, 2025 am 12:17 AM
Premiereという言葉の意味は何ですか?Apr 09, 2025 am 12:17 AM「プレミア」とは、作品の最初の公開展示、文化的現象と芸術のeast宴を指します。 1.場所を選択してください。2。ゲストを招待します。3。メディアの宣伝、4。レッドカーペットセッション、5。スクリーニングとお祝い、これらの手順はプレミアを成功させるための鍵です。
 プレミアは何をしますか?Apr 08, 2025 am 12:07 AM
プレミアは何をしますか?Apr 08, 2025 am 12:07 AMリストの理解は、新しいリストを作成するためのPythonの簡潔な構文です。 1)表現と反復可能なオブジェクトを介してリストを生成し、コードは簡潔で効率的です。 2)作業原則には、反復、式、およびオプションのフィルタリング手順が含まれます。 3)基本的な使用法はシンプルで直感的ですが、高度な使用法は複雑なロジックを処理できます。 4)一般的なエラーには、構文とロジックエラーが含まれます。これは、中間結果のデバッグと印刷によって解決できます。 5)過度の複雑さを回避し、コードの読みやすさに注意を払うために、パフォーマンスの最適化に発電機式を使用することをお勧めします。
 このプレミアは何ですか?Apr 07, 2025 am 12:07 AM
このプレミアは何ですか?Apr 07, 2025 am 12:07 AMリストの理解は、Pythonの簡潔で効率的な構文であり、新しいリストを作成するために使用されます。 1)コードのシンプルさと読みやすさを改善するために、シングルラインコードを介してループとメソッドを追加する従来のものを置き換えます。 2)リスト理解の実用的な原則は、ジェネレーター式を使用して要素を徐々に生成してメモリ効率を改善するために、ループの単純化されたものと類似しています。 3)基本的な使用は、均一なリストを作成するようなものであり、高度な使用法はフラットネストリストのようなものです。 4)使用時に論理的およびパフォーマンスの問題を避けるために注意を払い、適切な状況下でそれらを使用してコードの読みやすさと保守性を維持します。
 プレミアとプレミアの違いは何ですか?Apr 06, 2025 am 12:08 AM
プレミアとプレミアの違いは何ですか?Apr 06, 2025 am 12:08 AMAdobe PremiereProはプロのユーザーに適していますが、プレミア要素は初心者やホームユーザーに適しています。 1)PremiereProは、専門的なプロジェクトに適した包括的な機能と複雑な編集ツールを提供します。 2)Premiereelements編集プロセスを簡素化し、非専門的なユーザーに適した自動化機能とプリセットテンプレートを提供します。 3)PremiereProのユーザーインターフェイスはプロのユーザーに優しいですが、学習曲線は急です。 PremiereLelementsのインターフェイスは直感的であり、学習曲線はスムーズです。
 私はどういう意味ですか?Apr 05, 2025 am 12:06 AM
私はどういう意味ですか?Apr 05, 2025 am 12:06 AM「ipremiere」は標準的なプログラミング用語ではなく、輸入明細書に関する誤解による可能性があります。インポートステートメントの正しい使用には、次のものが含まれます。1。BASICSYNTAX:ImportModule_Name、およびASを指定できます。 2。セマンティクス:モジュールをロードして、名前空間に追加します。 3.ワイルドカードのインポートを避け、オンデマンドでインポートし、エイリアスを使用してコードを最適化します。
 プレミアはライブを意味しますか?Apr 04, 2025 am 12:07 AM
プレミアはライブを意味しますか?Apr 04, 2025 am 12:07 AM「プレミア」と「ライブ」はビデオ制作に異なる意味を持っています。「プレミア」とは、最初のリリースまたはプレミアを指し、「ライブ」とはリアルタイムでライブブロードキャストを指します。 1。「Premiere」は、事前に録音されたコンテンツの最初の表示です。 2. Adobe PremiereProでプレミアを設定するには、編集、編集、レンダリング、プレミア時間のスケジュールが含まれます。 3. Pythonスクリプトを使用して、ビデオプレミアをスケジュールします。 4.重要な手順には、エクスポート設定、時間同期、プレビューテストが含まれます。 5。課題には、パフォーマンスの問題、時間管理、プラットフォームの互換性が含まれます。
 プレミアにはお金がかかりますか?Apr 03, 2025 am 12:10 AM
プレミアにはお金がかかりますか?Apr 03, 2025 am 12:10 AMはい、Adobe PremiereProには料金が必要です。これはプロのビデオ編集ソフトウェアであり、サブスクリプションの使用が必要です。1。サブスクリプション料金は月額約20.99米ドルであり、年間プランには割引があります。 2。コストを削減する方法には、学生の割引、保護観察期間、中古承認、および代替案の発見が含まれます。 3.サブスクリプションモデルは最新の機能を提供しますが、料金は蓄積されます。


ホットAIツール

Undresser.AI Undress
リアルなヌード写真を作成する AI 搭載アプリ

AI Clothes Remover
写真から衣服を削除するオンライン AI ツール。

Undress AI Tool
脱衣画像を無料で

Clothoff.io
AI衣類リムーバー

AI Hentai Generator
AIヘンタイを無料で生成します。

人気の記事

ホットツール

SublimeText3 Linux 新バージョン
SublimeText3 Linux 最新バージョン

EditPlus 中国語クラック版
サイズが小さく、構文の強調表示、コード プロンプト機能はサポートされていません

PhpStorm Mac バージョン
最新(2018.2.1)のプロフェッショナル向けPHP統合開発ツール

MinGW - Minimalist GNU for Windows
このプロジェクトは osdn.net/projects/mingw に移行中です。引き続きそこでフォローしていただけます。 MinGW: GNU Compiler Collection (GCC) のネイティブ Windows ポートであり、ネイティブ Windows アプリケーションを構築するための自由に配布可能なインポート ライブラリとヘッダー ファイルであり、C99 機能をサポートする MSVC ランタイムの拡張機能が含まれています。すべての MinGW ソフトウェアは 64 ビット Windows プラットフォームで実行できます。

ZendStudio 13.5.1 Mac
強力な PHP 統合開発環境






