Windows 10 のアクション センターが灰色の場合はどうすればよいですか?
- 藏色散人オリジナル
- 2021-02-08 11:20:1623178ブラウズ
グレー表示になった Win10 アクション センターの解決策: まず、Windows 10 デスクトップに移動し、[ファイル名を指定して実行] メニュー項目を開き、開いた Windows 10 の [ファイル名を指定して実行] ウィンドウにコマンド「gpedit.msc」を入力します。 「通知とアクション センターの削除」設定項目を見つけて、最後に「未構成」または「無効」設定項目を選択します。

#この記事の動作環境: Windows 10 システム、DELL G3 コンピューター。
解決策:
オペレーション センターの設定ウィンドウを開くと、オペレーション センターの背後にあるスイッチが灰色になっており、編集できないことがわかります
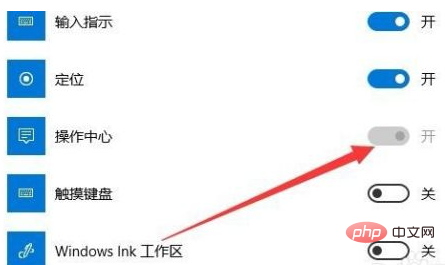
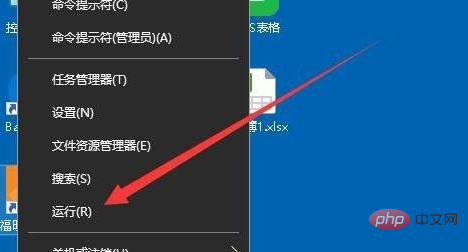
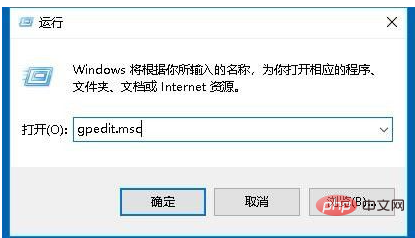
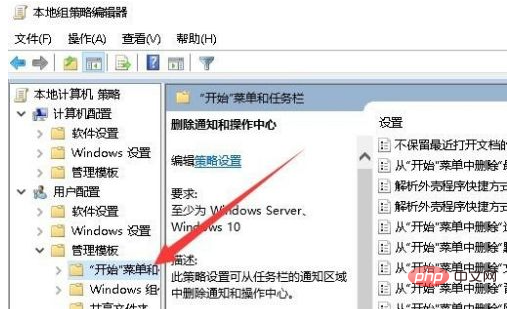
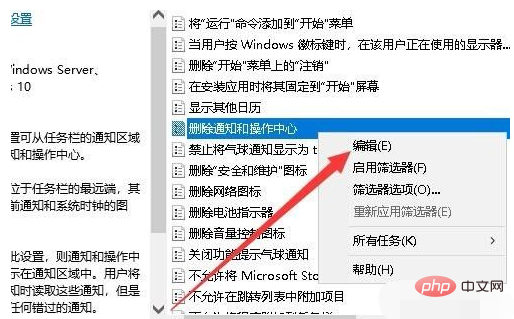
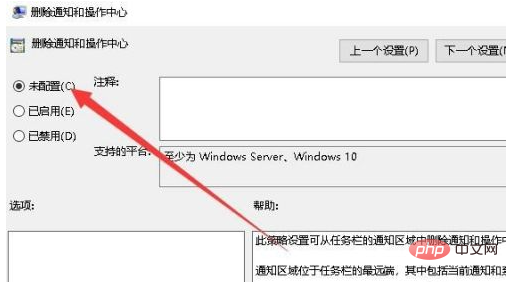
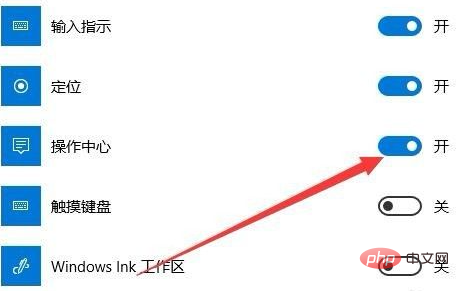
PHP 中国語 Web サイト をご覧ください。
以上がWindows 10 のアクション センターが灰色の場合はどうすればよいですか?の詳細内容です。詳細については、PHP 中国語 Web サイトの他の関連記事を参照してください。
声明:
この記事の内容はネチズンが自主的に寄稿したものであり、著作権は原著者に帰属します。このサイトは、それに相当する法的責任を負いません。盗作または侵害の疑いのあるコンテンツを見つけた場合は、admin@php.cn までご連絡ください。

