重複を削除して 1 つのデータを保持する方法
- 青灯夜游オリジナル
- 2021-02-05 14:18:51119424ブラウズ
方法: 1. Excel ドキュメントを開き、編集するデータを選択します; 2. 上部のナビゲーション バーの [データ] タブをクリックします; 3. 開いたデータ リボンで、[重複値の削除] をクリックします。 " ボタン ; 4. ポップアップ「重複値の削除」ウィンドウで、編集するデータ列を選択し、「OK」ボタンをクリックします。

このチュートリアルの動作環境: Windows 7 システム、Microsoft Office Excel 2016 バージョン、Dell G3 コンピューター。
データを収集する際、収集したデータが重複してしまうことが避けられない場合がありますが、このとき、重複したデータを削除し、そのうちの 1 つだけを保持することができます。重複データを一括削除する方法を見てみましょう。
具体的な操作方法:
1. 開いている Excel ドキュメント内で編集するデータを選択できます
2. 次に、Excel の上部にある [データ] タブをクリックします。
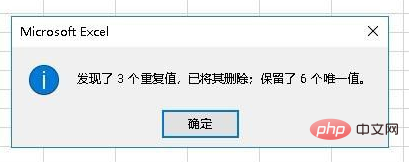 6. 編集したデータを再度開くと、すべてのデータが一意になっていることがわかります。
6. 編集したデータを再度開くと、すべてのデータが一意になっていることがわかります。

以上が重複を削除して 1 つのデータを保持する方法の詳細内容です。詳細については、PHP 中国語 Web サイトの他の関連記事を参照してください。
声明:
この記事の内容はネチズンが自主的に寄稿したものであり、著作権は原著者に帰属します。このサイトは、それに相当する法的責任を負いません。盗作または侵害の疑いのあるコンテンツを見つけた場合は、admin@php.cn までご連絡ください。
前の記事:Excelでキーワードで並べ替える方法次の記事:Excelでキーワードで並べ替える方法





