Word で注釈を変更する方法: まず、変更する必要がある注釈コンテンツを見つけます。次に、注釈コンテンツをマウスで直接クリックします。次に、変更したテキストを入力してコンテンツの変更を完了し、最後に、 「改訂オプション」で必要に応じて注釈を付け、色を付けるだけです。



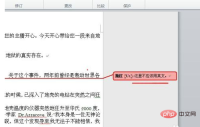


Word チュートリアル 」
以上がWordでコメントを変更する方法の詳細内容です。詳細については、PHP 中国語 Web サイトの他の関連記事を参照してください。
声明
この記事の内容はネチズンが自主的に寄稿したものであり、著作権は原著者に帰属します。このサイトは、それに相当する法的責任を負いません。盗作または侵害の疑いのあるコンテンツを見つけた場合は、admin@php.cn までご連絡ください。

ホットAIツール

Undresser.AI Undress
リアルなヌード写真を作成する AI 搭載アプリ

AI Clothes Remover
写真から衣服を削除するオンライン AI ツール。

Undress AI Tool
脱衣画像を無料で

Clothoff.io
AI衣類リムーバー

Video Face Swap
完全無料の AI 顔交換ツールを使用して、あらゆるビデオの顔を簡単に交換できます。

人気の記事
<🎜>:庭を育てる - 完全な突然変異ガイド
3週間前ByDDD
<🎜>:バブルガムシミュレーターインフィニティ - ロイヤルキーの取得と使用方法
3週間前By尊渡假赌尊渡假赌尊渡假赌
マンドラゴラ:魔女の木のささやき - グラップリングフックのロックを解除する方法
3週間前By尊渡假赌尊渡假赌尊渡假赌
Nordhold:Fusion System、説明
3週間前By尊渡假赌尊渡假赌尊渡假赌

ホットツール

EditPlus 中国語クラック版
サイズが小さく、構文の強調表示、コード プロンプト機能はサポートされていません

PhpStorm Mac バージョン
最新(2018.2.1)のプロフェッショナル向けPHP統合開発ツール

SublimeText3 Linux 新バージョン
SublimeText3 Linux 最新バージョン

WebStorm Mac版
便利なJavaScript開発ツール

ZendStudio 13.5.1 Mac
強力な PHP 統合開発環境





