Excelで横表を縦表に変更する方法
- 青灯夜游オリジナル
- 2021-01-18 11:44:3568830ブラウズ
方法: 1. Excel で水平テーブル全体を選択します; 2. 「Ctrl C」を押してテーブルをコピーします; 3. 新しいワークシートを作成し、新しいワークシートのセル A1 をクリックして右クリックします「形式を選択して貼り付け」で「形式を選択して貼り付け」を選択します; 4. ポップアップされた「形式を選択して貼り付け」ダイアログボックスで、「移調」を選択し、「OK」をクリックします。

このチュートリアルの動作環境: Windows 7 システム、Microsoft Office Excel 2016 バージョン、Dell G3 コンピューター。
Excel で横長の表を縦長の表に変更する方法
まず、私が入力した横長の表を見てみましょう。事前に、私は怠け者なので、数行コピーしただけです。データを見るのではなく、スキルを見てください。この表は非常に長いです。1 か月分のパフォーマンスが含まれています。最終日である 30 日のパフォーマンスを確認するには時間がかかります。この表を横表示から縦表示に変換してみましょう。

#1. まず、最初のセル A1 を選択し、ショートカット キー「Ctrl A」を押して表全体を選択する必要があります。テーブル全体を選択し、Ctrl C を押してテーブルをコピーします。

2. 2 番目のステップでは、新しいワークシートを作成し、この新しいワークシートのセル A1 をクリックし、マウスを右クリックして、[貼り付け] で [選択] を選択します。特別な「性的ペースト」。まあ、ちょっとした口説き文句かもしれません。画像を見た方がわかりやすいです。
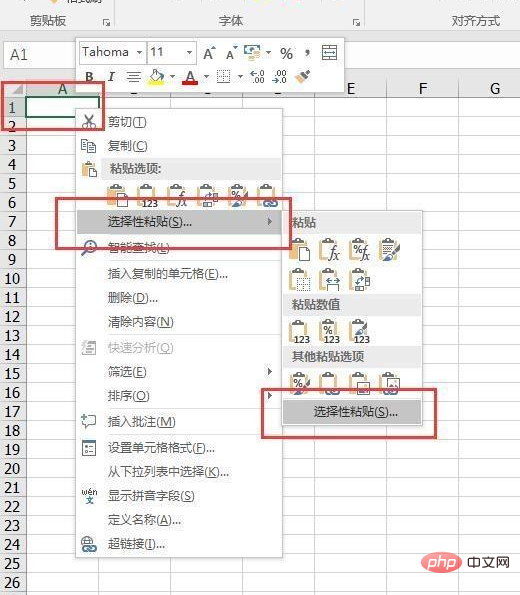
#3. ステップ 3. クリックすると、新しい「形式を選択して貼り付け」ダイアログボックスが表示されるので、一番下の「移調」を選択します。次に「OK」をクリックします。すべての操作はここで終了します。

#確認後、すべてのデータを貼り付けると、当然ですが、先ほどまで横長だった横長のテーブルが一瞬で縦長になります。以下のレンダリングを見てみましょう。とても簡単なことではありませんか?変換後は、テーブルデータ全体が一目瞭然で、データを分析するために少しずつドラッグする必要がありません。
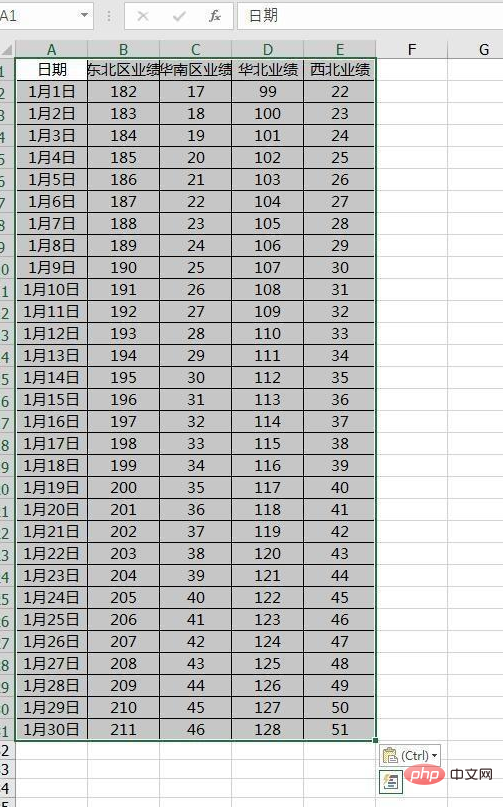
このメソッドは、例として行を列に変換するだけでなく、列を行に変換するのにも適しています。実際には、行と列をすばやく変換できる小さなトリックです。 . .
さらに関連記事を読みたい場合は、PHP 中国語 Web サイト にアクセスしてください。 !
以上がExcelで横表を縦表に変更する方法の詳細内容です。詳細については、PHP 中国語 Web サイトの他の関連記事を参照してください。

