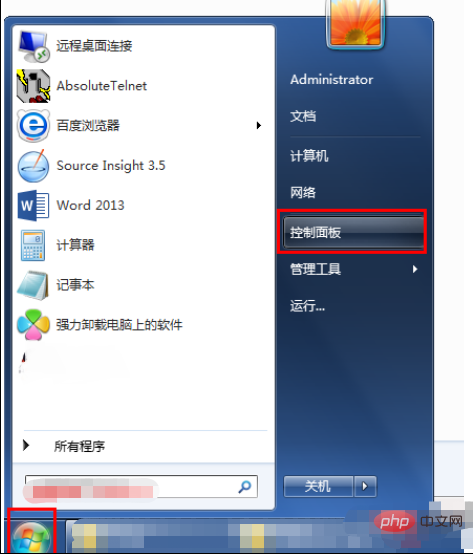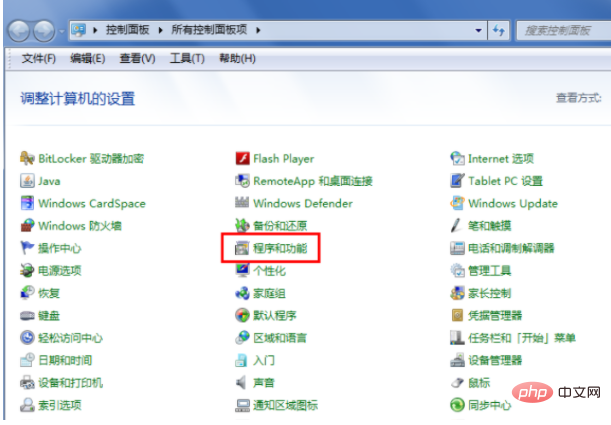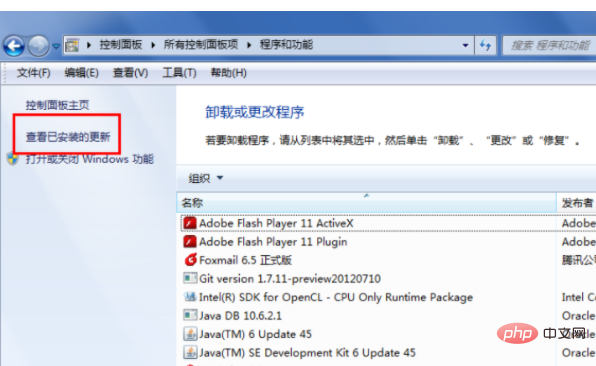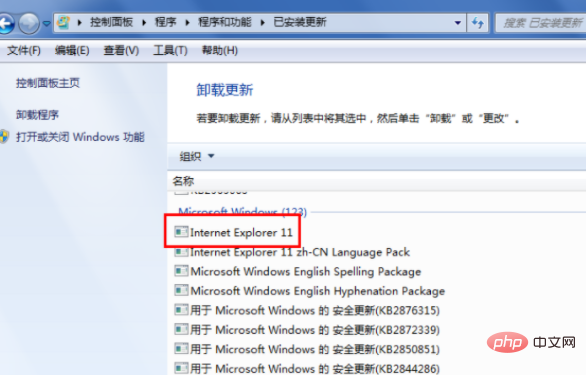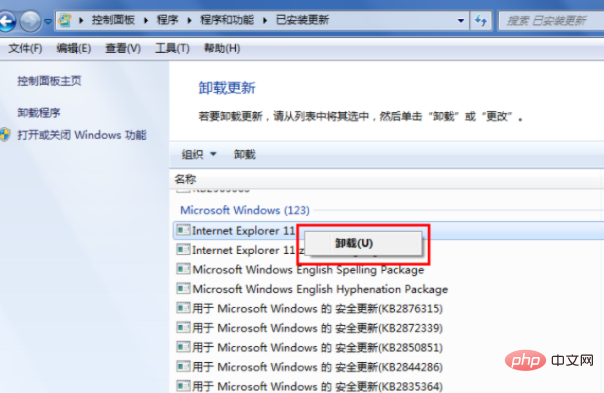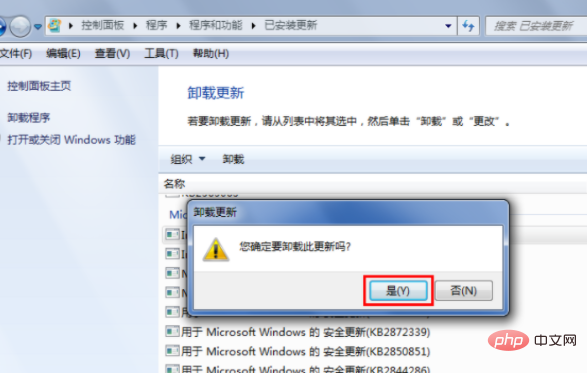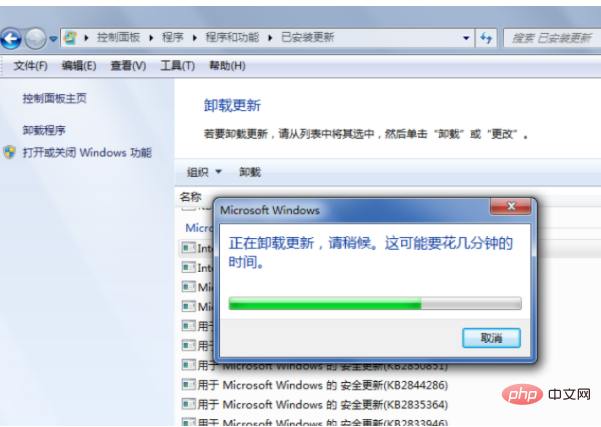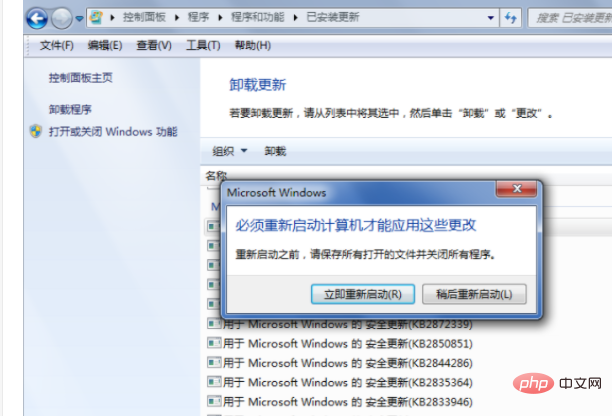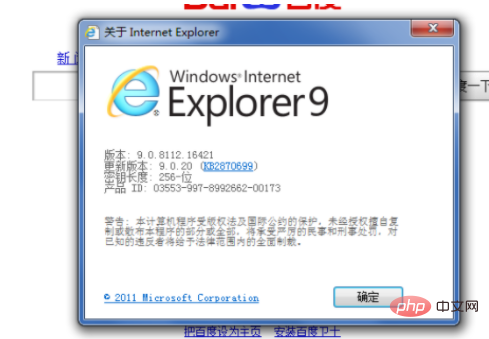IE11 ブラウザをアンインストールする方法: 1. [スタート] ボタンをクリックし、開いたメニューで [コントロール パネル] を選択し、コントロール パネル プログラムを開きます; 2. コントロールの [プログラムと機能] を選択します。パネル プログラム; 3. [プログラムと機能] インターフェイスで、[インストールされている更新プログラムの表示] をクリックします; 4. [更新プログラムのアンインストール] ページを開き、リストで Internet Explore 11 を見つけて選択します; 5. マウスを右クリックし、ポップアップ メニューで [アンインストール] ボタンをクリックします; 6. ポップアップ「このアップデートをアンインストールしてもよろしいですか?」プロンプト ボックスで、[はい] を選択します。

#このチュートリアルの動作環境: Windows7 システム、Internet Explorer11、Dell G3 コンピューター。
ie11 は、Microsoft によって開発された Web ブラウザであり、Internet Explorer 10 の次世代です。2013 年 10 月 17 日に Windows 8.1 とともにリリースされました。
2021 年 5 月 20 日、Microsoft は Internet Explorer 11 のサポートを終了し、Internet Explorer 11 は 2022 年 6 月 15 日に廃止されることを正式に発表しました。その後、新しいバージョンの Microsoft Edge とその IE モードに置き換えられます。
IE11 ブラウザをアンインストールする方法
コンピュータの右下隅にある円形の [スタート] ボタンをクリックし、開いたメニューで [コントロール パネル] を選択します。コントロール パネル プログラムを開きます

開いたコントロール パネル プログラムで [プログラムと機能] を選択します

開いた状態でプログラムと機能 ページでは、デフォルトの表示は「プログラムのアンインストールまたは変更」です。ここで使用する必要があるのは、「インストールされた更新プログラムの表示」をクリックすることです。

「インストールされた更新プログラムの表示」をクリックします。アップデート" "その後、アップデートのアンインストール ページを開きます。そこには、自分でインストールした Microsoft 製品を含むすべての Microsoft アップデート ファイルがリストされています。インターネットで Internet Explore 11

を見つけてください。 Explore 11 を右クリックすると、アンインストール メニューが表示されます。または、[アンインストール] ボタンを直接クリックします。

[アンインストール] をクリックすると、プロンプト ボックスが表示されます。 「よろしいですか? 「この更新プログラムをアンインストールしますか?」 ここでは

を選択すると、システムが処理を開始し、更新プログラムをアンインストールし、復元の準備も行います。

システムの処理が完了すると、コンピューターを再起動するためのプロンプトが表示されます。[今すぐ再起動] を選択します。

シャットダウン後、再起動すると、「Windows Update を構成しています...」というメッセージが表示されますが、この時点では何も操作する必要はありません。コンピュータが自動的に完了するまで待ちます。完了したら、システムに入ります

システムに入ったら、IE ブラウザを開き、ヘルプの「Internet Explore について」を選択しますメニューをクリックし、ポップアップ情報ボックスで、IE が以前のバージョンに復元されたことがわかります

学習に関する推奨事項:
プログラミングの概要
以上がIE11ブラウザのアンインストール方法の詳細内容です。詳細については、PHP 中国語 Web サイトの他の関連記事を参照してください。