Excelの統計関数の使い方
- coldplay.xixiオリジナル
- 2021-01-14 17:17:3339524ブラウズ
Excel 統計関数の使用方法: 1. 数式 [=COUNT (A1: A10)] を使用して複数のセルの数を計算します; 2. 数式 [=COUNT (C1: C8)] を入力して、数値を計算する; 3. 数式 [=COUNT(A13:A22,1000)] に 1000 を加算します。
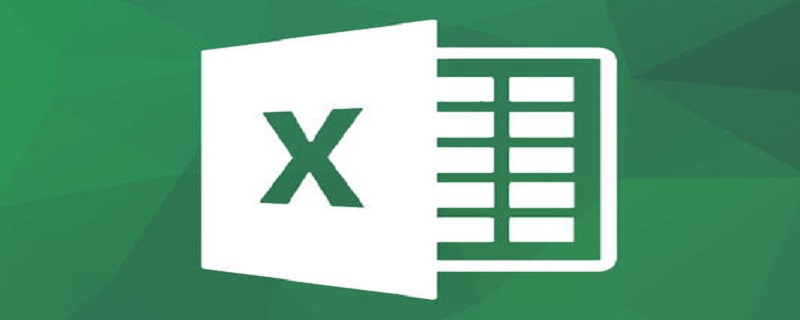
Excel 統計関数の使い方:
まず、COUNT 関数は、さまざまなデータ型の 1 ~ 30 個のパラメーターを参照できます。セル、数値、日付などを使用できますが、次の図に示すように数値形式である必要があり、次のステップに進みます。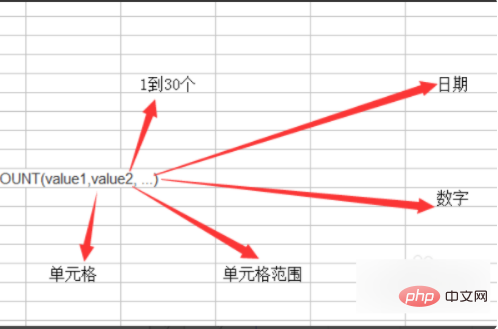
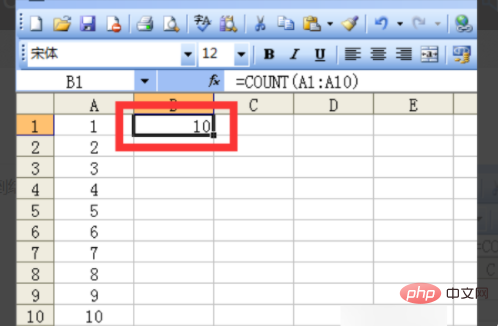
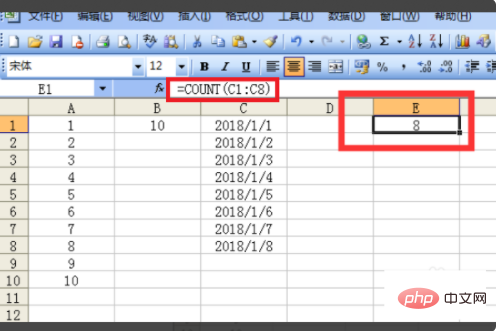
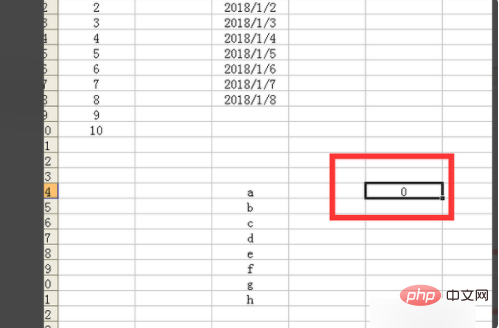
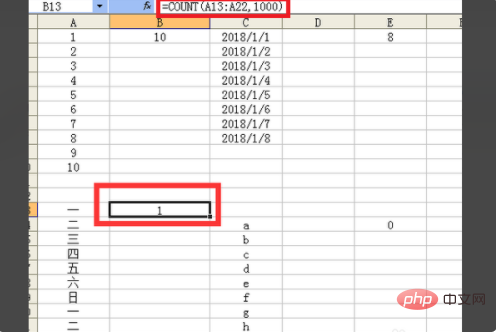
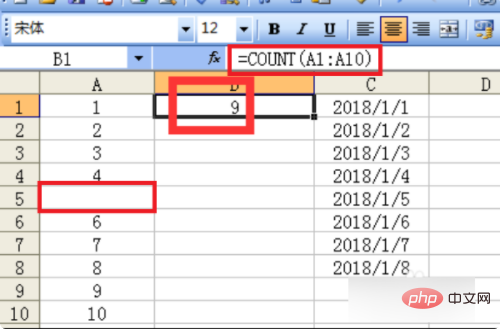
関連する学習に関する推奨事項:
以上がExcelの統計関数の使い方の詳細内容です。詳細については、PHP 中国語 Web サイトの他の関連記事を参照してください。
声明:
この記事の内容はネチズンが自主的に寄稿したものであり、著作権は原著者に帰属します。このサイトは、それに相当する法的責任を負いません。盗作または侵害の疑いのあるコンテンツを見つけた場合は、admin@php.cn までご連絡ください。
前の記事:Excelワークブックとは何ですか次の記事:Excelワークブックとは何ですか

