Word文書内の表の書式を設定する方法
- coldplay.xixiオリジナル
- 2021-01-08 17:04:5232853ブラウズ
Word 文書で表の形式を調整する方法: まず新しい表を作成し、表全体を選択し、自動調整を選択します。次に、すべてのコンテンツを中央揃えに調整します。最後に、テーブルの横にある保存ツールをクリックします。左上隅にあるファイル。

Word 文書の表形式を調整する方法:
1. まず、図に示すように、新しい文書に表を作成し、内容を入力します。形。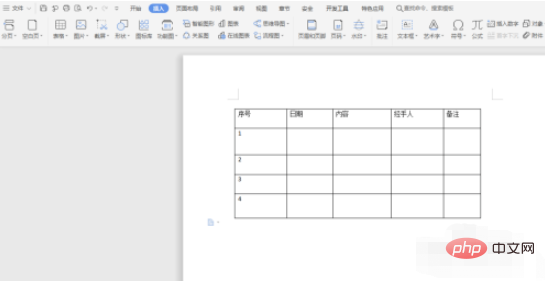
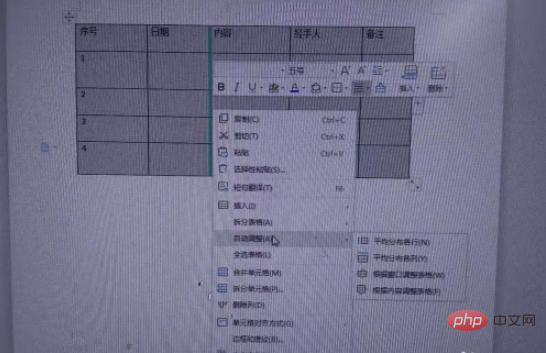
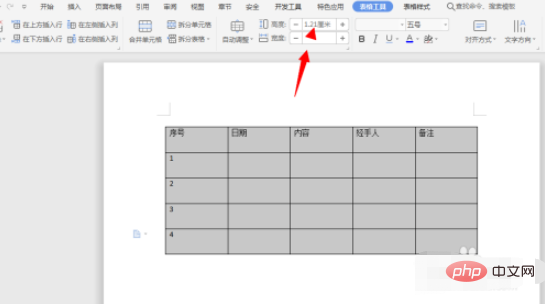
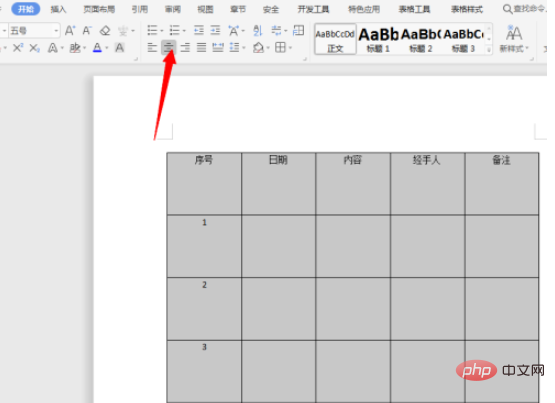
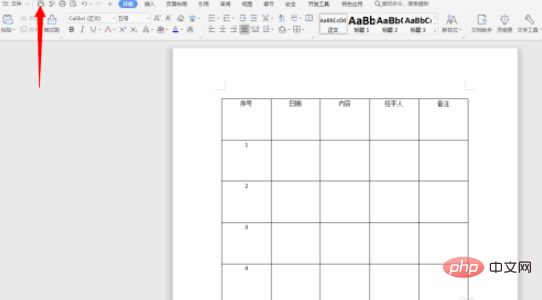
関連する学習の推奨事項:
以上がWord文書内の表の書式を設定する方法の詳細内容です。詳細については、PHP 中国語 Web サイトの他の関連記事を参照してください。
声明:
この記事の内容はネチズンが自主的に寄稿したものであり、著作権は原著者に帰属します。このサイトは、それに相当する法的責任を負いません。盗作または侵害の疑いのあるコンテンツを見つけた場合は、admin@php.cn までご連絡ください。
前の記事:Wordにヘッダーを挿入する方法次の記事:Wordにヘッダーを挿入する方法

