pptカラーピッカーの使い方
- coldplay.xixiオリジナル
- 2021-01-08 15:45:1421650ブラウズ
PPT カラー ピッカーの使用方法: まず、カラー ピッカーを選択して色を追加し、次に PPT ドキュメント内にマウス カーソルを置き、長押しして希望の色までドラッグして使用します。

ppt カラー ピッカーの使用方法:
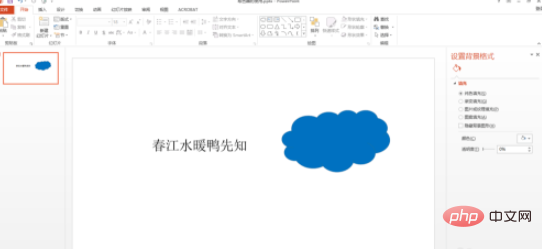

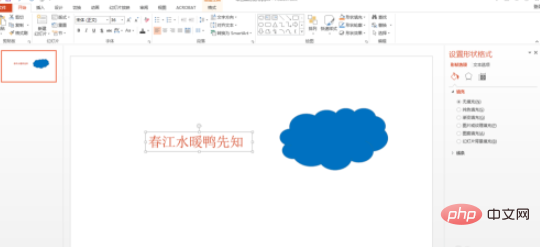
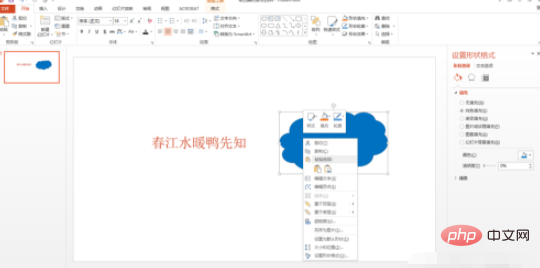
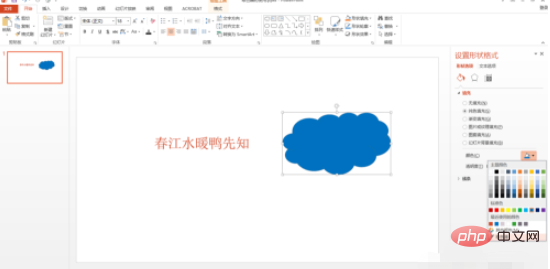

以上がpptカラーピッカーの使い方の詳細内容です。詳細については、PHP 中国語 Web サイトの他の関連記事を参照してください。
声明:
この記事の内容はネチズンが自主的に寄稿したものであり、著作権は原著者に帰属します。このサイトは、それに相当する法的責任を負いません。盗作または侵害の疑いのあるコンテンツを見つけた場合は、admin@php.cn までご連絡ください。

