Excelの行の高さを設定する方法
- 青灯夜游オリジナル
- 2021-01-08 11:18:07355155ブラウズ
Excel で行の高さを設定する方法: 1. 行の高さを設定する必要があるすべてのセルを選択し、右クリックして [行の高さ] を選択し、ポップアップの行の高さダイアログ ボックスで行を入力します。高さの値を指定したら、「OK」ボタンをクリックするだけです。 2. 行の高さを調整する必要があるセルの下端にカーソルを置き、適切な高さになるまで下端をドラッグし、マウスを放します。

このチュートリアルの動作環境: Windows 7 システム、Microsoft Office Excel 2007 バージョン、Dell G3 コンピューター。
Excel で行の高さを設定する方法
方法 1:
ステップ 1: 開く行の高さを設定する必要がある Excel テーブル。

ステップ 2: 行の高さを設定するすべてのセルを選択し、マウスを右クリックして「行の高さ」を選択します。

ステップ 3: ポップアップ行の高さダイアログ ボックスで、行の高さの値を入力し、[OK] ボタンをクリックします。

#ステップ 4: 選択したセルの行の高さがすべて変更されました。

方法 2:
ステップ 1: 行の高さを調整するセルの下端にカーソルを置きます。調整すると、カーソルが赤いワイヤーフレームでマークされた形状になります。
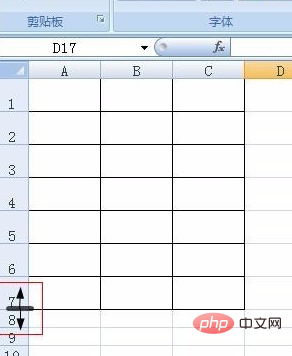
ステップ 2: 適切な高さになるまで下端をドラッグし、マウスを放します。

#ステップ 3: マウスを放すと、最後のセルの行の高さが大きくなります。

関連記事をさらに読むには、PHP 中国語 Web サイト にアクセスしてください。 !
以上がExcelの行の高さを設定する方法の詳細内容です。詳細については、PHP 中国語 Web サイトの他の関連記事を参照してください。
声明:
この記事の内容はネチズンが自主的に寄稿したものであり、著作権は原著者に帰属します。このサイトは、それに相当する法的責任を負いません。盗作または侵害の疑いのあるコンテンツを見つけた場合は、admin@php.cn までご連絡ください。
前の記事:Excelで日付順に並べ替える方法次の記事:Excelで日付順に並べ替える方法

