Excelで月ごとに自動的に合計する方法
- coldplay.xixiオリジナル
- 2021-01-07 10:35:0438893ブラウズ
Excel で月ごとに自動的に合計する方法: まず、テーブル内に合計する必要があるデータを作成し、ツールバーの [挿入] および [ピボット テーブル] オプションをクリックしてから、[OK] をクリックします。ボタンをクリックし、「月」を「フィルター」ボックスにドラッグし、「データ」を「値」ボックスにドラッグして、最後に月をクリックします。

Excel で月ごとに自動的に合計する方法:
1. まず Excel テーブルを開き、テーブル内に合計する必要があるデータを作成します。月と運用に応じて計算されます。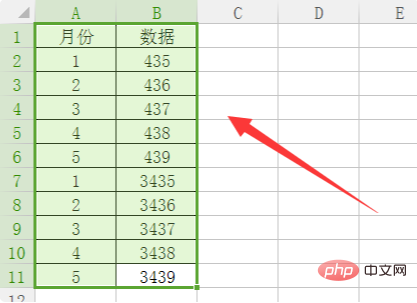
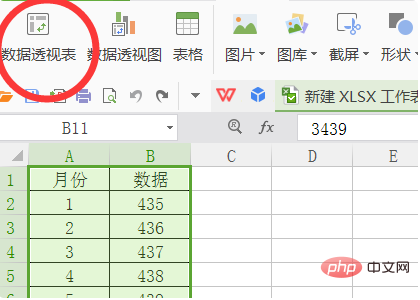
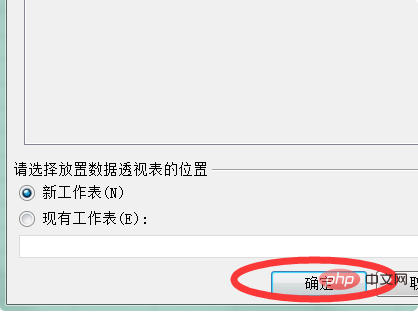
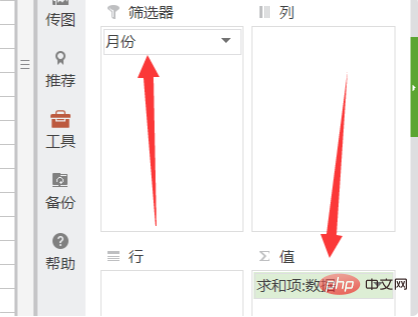
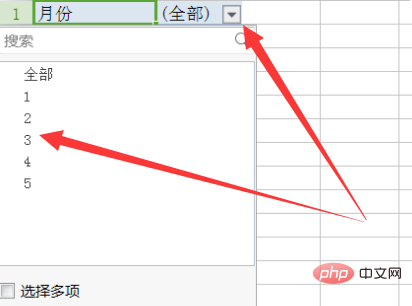
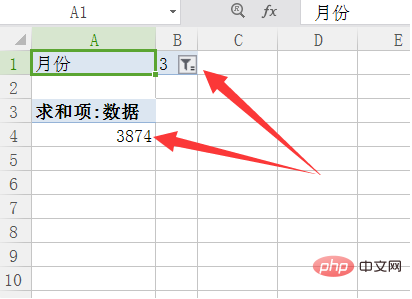
関連する学習に関する推奨事項:
以上がExcelで月ごとに自動的に合計する方法の詳細内容です。詳細については、PHP 中国語 Web サイトの他の関連記事を参照してください。
声明:
この記事の内容はネチズンが自主的に寄稿したものであり、著作権は原著者に帰属します。このサイトは、それに相当する法的責任を負いません。盗作または侵害の疑いのあるコンテンツを見つけた場合は、admin@php.cn までご連絡ください。
前の記事:Excelで縦列を自動的に合計する方法次の記事:Excelで縦列を自動的に合計する方法

