Wordの段落を設定する方法
- coldplay.xixiオリジナル
- 2021-01-06 14:51:47115375ブラウズ
Word の段落を設定する方法: まず、段落ドキュメント全体を選択し、[ホーム] タブを選択します。次に、段落設定バーを見つけて、段落設定ウィンドウがポップアップします。次に、間隔の設定を確認でき、間隔は段落の間隔です。最後に「Just set up」をクリックします。

Word の段落を設定する方法:
1. まず、段落を調整する必要がある文書を開き、Ctrl A を直接押して、段落のすべてのコンテンツを選択します。したがって、段落を変更すると、文書全体を変更できます。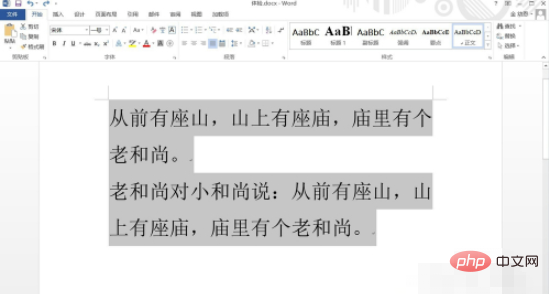
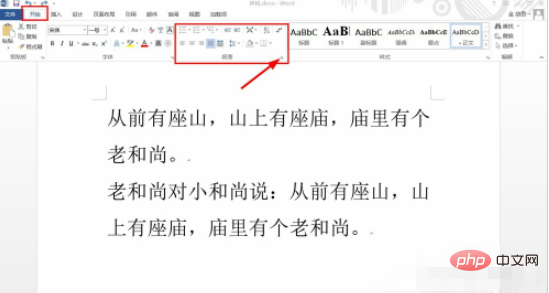
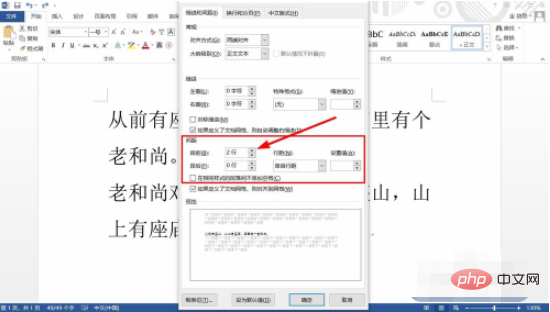
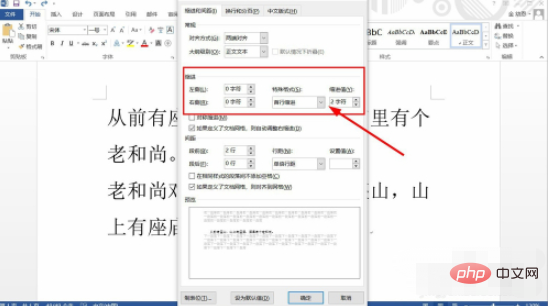
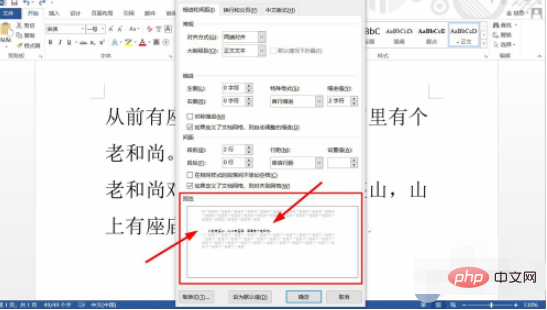
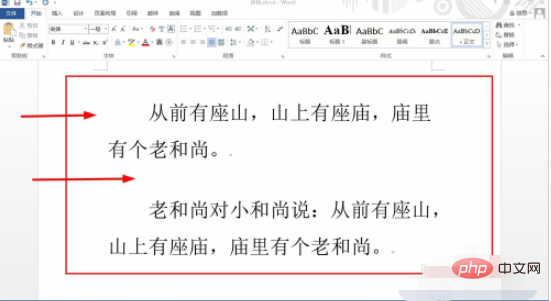
以上がWordの段落を設定する方法の詳細内容です。詳細については、PHP 中国語 Web サイトの他の関連記事を参照してください。
声明:
この記事の内容はネチズンが自主的に寄稿したものであり、著作権は原著者に帰属します。このサイトは、それに相当する法的責任を負いません。盗作または侵害の疑いのあるコンテンツを見つけた場合は、admin@php.cn までご連絡ください。

