Go言語環境の設定方法
- 王林オリジナル
- 2021-01-06 11:37:1015604ブラウズ
Go 言語環境の設定方法: 1. Go 言語コンパイラーをダウンロードし、ダブルクリックしてインストール プログラムを実行します; 2. 使用許諾契約に同意し、[次へ] をクリックします; 3. インストール ディレクトリを設定して [OK] をクリックします; 4 . インストールが完了したら、go インストールディレクトリ配下の bin ディレクトリを環境変数に追加するだけです。
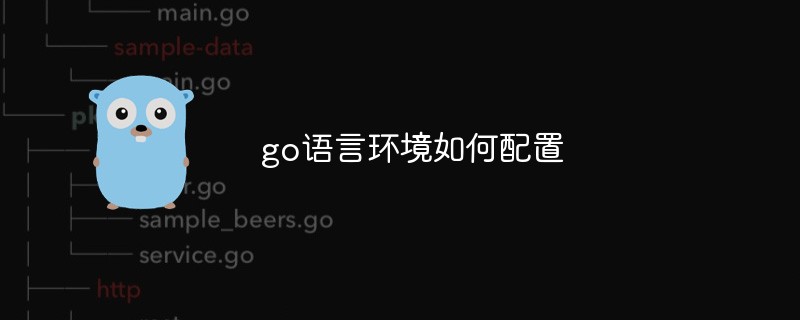
この記事の動作環境: Windows10 システム、GO 1.11.2、ThinkPad t480 コンピューター。
具体的な手順は次のとおりです:
まず、インターネットから go 言語コンパイラをダウンロードします この体験談を公開した時点では、go 言語コンパイラのバージョンはバージョン 1.4 に更新されていました。システム プラットフォームに応じて対応するバージョンをダウンロードした後、圧縮ファイルの場合は解凍してからダブルクリックして実行し、圧縮ファイルでない場合はダブルクリックして実行します。以下の画面が表示されますので、「次へ」をクリックしてください。
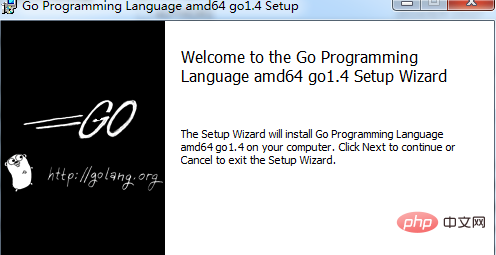
すべてのソフトウェア インストール パッケージと同様に、Go 言語のコンパイルとインストールでも使用許諾契約に同意する必要があります。画像の赤い丸の選択ボックスをクリックしてライセンスに同意します。 「次へ」をクリックします。
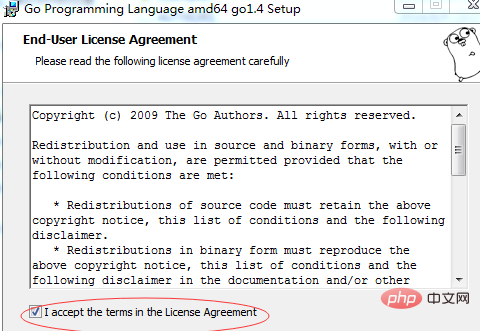
このステップでは、go のインストール ディレクトリを変更する必要があります。デフォルトでは、C ドライブにインストールされます。C ドライブにファイルが多すぎると、システムのパフォーマンスに影響します。赤丸をクリックします。表示されている「変更」ボタンをクリックすると、インストールディレクトリの選択ダイアログボックスが表示されます。
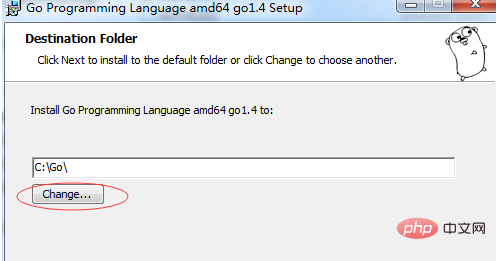
このダイアログ ボックスでは、go コンパイラーをインストールするディレクトリを選択します。選択後、選択したディレクトリは赤で示された場所に表示されます。期待したディレクトリと異なる場合は、再度選択して「OK」ボタンをクリックします。手順3のダイアログに戻りますが、先ほど選択したディレクトリに変更されます。「次へ」をクリックします。このダイアログボックスの「」ボタンをクリックします。
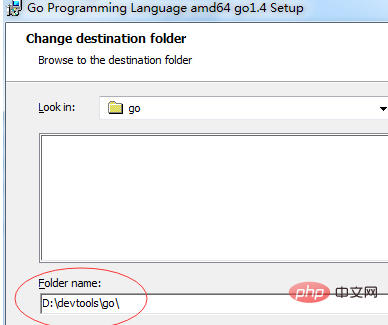
このステップでは、go コンパイラーのインストールが開始されます。[インストール] ボタンをクリックすると、選択したディレクトリに go コンパイラーが自動的にインストールされます。
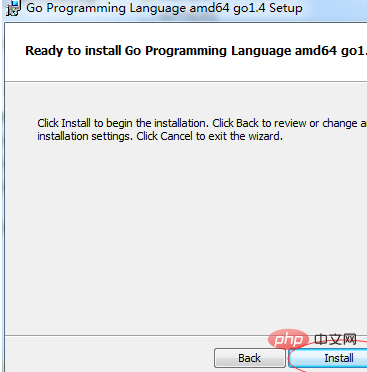
何も問題がなければ、インストール プログラムはファイルのコピーを開始し、進行状況バーの形式で現在の角度を表示します。インストールは通常約 5 分で完了します。 。
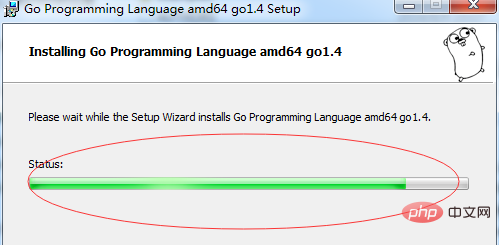
#次のインターフェースが表示されたら、go コンパイラーがインストールされていることを示します。 「完了」ボタンをクリックしてインストールを終了します。
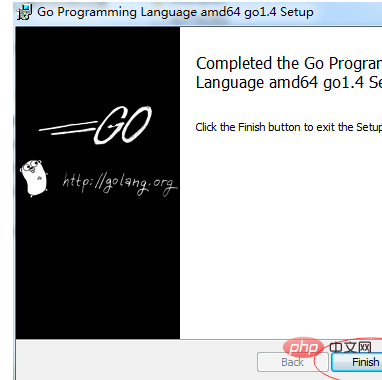
#インストール後、いくつかの環境変数を設定する必要がありますが、まず go インストール ディレクトリの下にある bin ディレクトリを Path 環境変数に入れます。
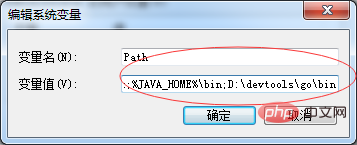
次に、GOPATH 環境変数を作成します。この変数は非常に重要です。作成したコードは、go コンパイラが見つけられるように、この変数に設定されたディレクトリに配置する必要があります。そして Compile
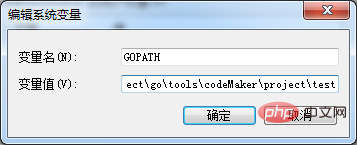
#Go コンパイラがインストールされているディレクトリに一致する GOROOT 変数の作成を続けます。
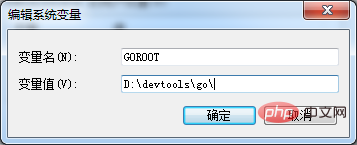
手順を完了した後、コマンド ライン go verison を開き、Enter キーを押します。設定が正しければ、次のように go コンパイラーのバージョン情報が表示されます。下図の赤丸部分。
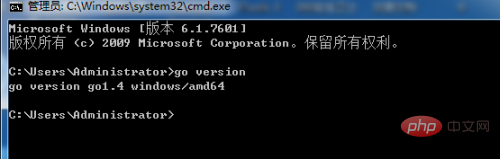
関連する推奨事項: golang チュートリアル
以上がGo言語環境の設定方法の詳細内容です。詳細については、PHP 中国語 Web サイトの他の関連記事を参照してください。

