CAD分解コマンドの使い方
- coldplay.xixiオリジナル
- 2021-01-05 14:09:3456217ブラウズ
CAD 分解コマンドの使用方法: まずソフトウェアを開き、[分解] をクリックし、次に四角形をクリックして [修正-分解] コマンドを実行し、次に分解する必要があるオブジェクトを選択します。 , 分解オブジェクトを選択した後、Enter キーを押します。

CAD 分解コマンドの使用方法:
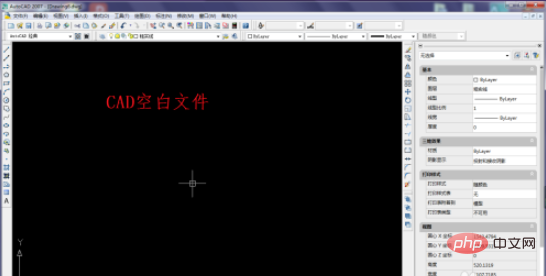
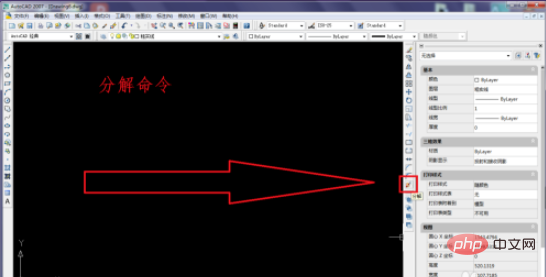
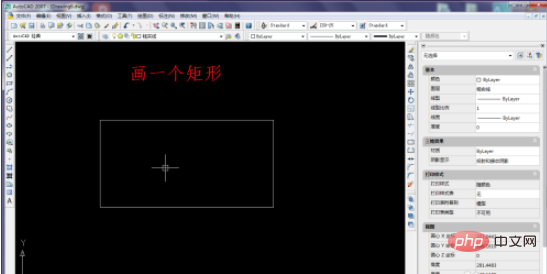

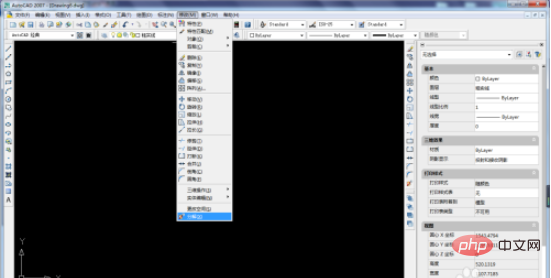

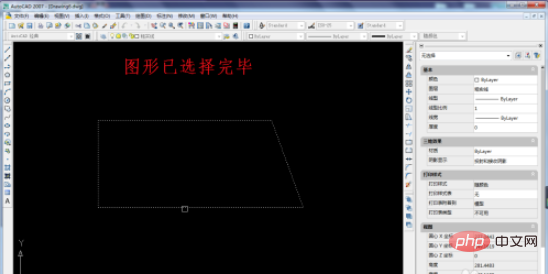 #8. 分解が完了します。
#8. 分解が完了します。
分解後と分解前に明らかな違いはありませんが。
 #9. 分解された長方形を選択し、グリップを引くと、分解前と分解後の違いがはっきりとわかります。
#9. 分解された長方形を選択し、グリップを引くと、分解前と分解後の違いがはっきりとわかります。
以上がCAD分解コマンドの使い方の詳細内容です。詳細については、PHP 中国語 Web サイトの他の関連記事を参照してください。
声明:
この記事の内容はネチズンが自主的に寄稿したものであり、著作権は原著者に帰属します。このサイトは、それに相当する法的責任を負いません。盗作または侵害の疑いのあるコンテンツを見つけた場合は、admin@php.cn までご連絡ください。
前の記事:gbq5ファイルを開く方法次の記事:gbq5ファイルを開く方法

