画像内のテキストを変更する方法
- coldplay.xixiオリジナル
- 2021-01-04 15:10:39850183ブラウズ
画像内のテキストを変更する方法: 最初にペイントを使用して画像を開き、[編集] をクリックします。次に、消しゴム ツールをクリックし、カラー ピッカーをクリックして元の色を吸収します。最後に [A] をクリックしてフォントを入力します。 。

この記事の動作環境: Windows 7 システム、mspaint6.2 ソフトウェア、Dell G3 コンピューター。
画像内のテキストを変更する方法:
1. 変更する必要がある画像については、まずマウスを使用してデスクトップにドラッグし、開きます「ペイント」として画像を右クリックし、「編集」をクリックします。
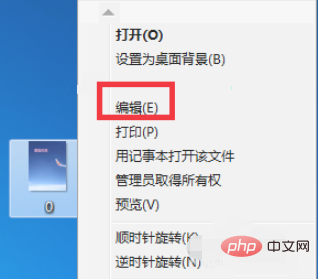
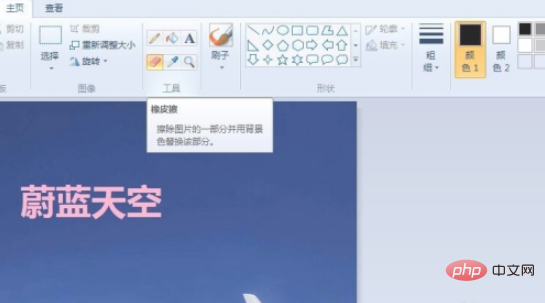
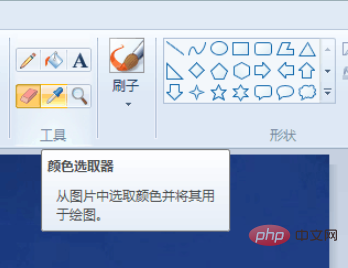
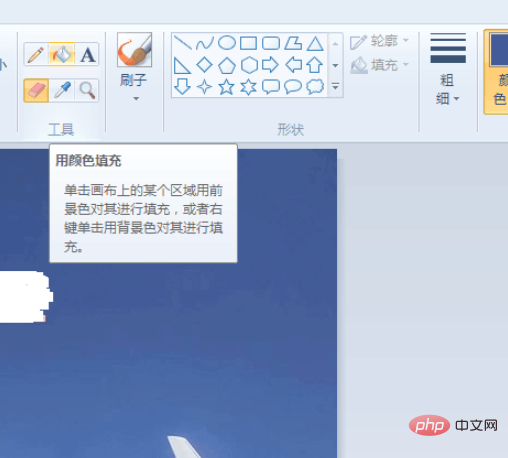
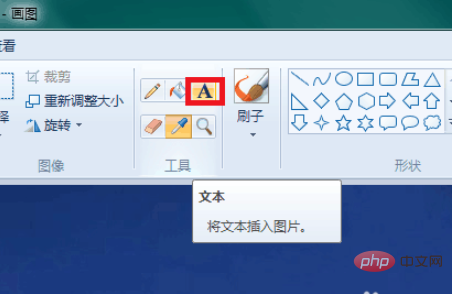
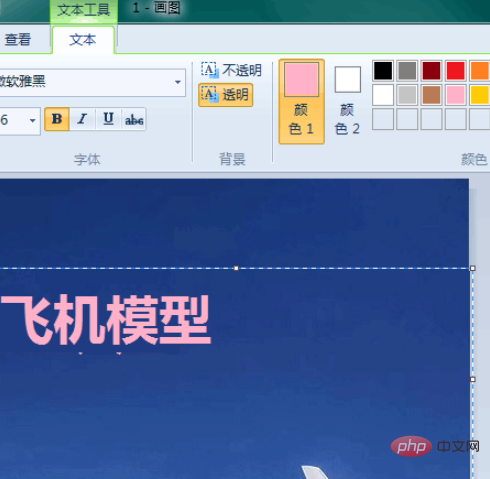

以上が画像内のテキストを変更する方法の詳細内容です。詳細については、PHP 中国語 Web サイトの他の関連記事を参照してください。
声明:
この記事の内容はネチズンが自主的に寄稿したものであり、著作権は原著者に帰属します。このサイトは、それに相当する法的責任を負いません。盗作または侵害の疑いのあるコンテンツを見つけた場合は、admin@php.cn までご連絡ください。

