ローカルセキュリティポリシーを開く方法
- 王林オリジナル
- 2020-12-30 17:25:1712248ブラウズ
ローカル セキュリティ ポリシーを開く方法: 1. [スタート] をクリックし、コントロール パネルを見つけて開きます; 2. 表示モードを大きなアイコンに変更し、管理ツール オプションを見つけて入力します; 3.ローカルセキュリティポリシーオプション。

#この記事の動作環境: Windows10 システム、Thinkpad t480 コンピューター。
(学習ビデオ共有: プログラミング ビデオ)
具体的な方法:
Windows 10 システムのデスクトップで、[スタート/Windows システム/] をクリックします。コントロールの「パネル」メニュー項目。
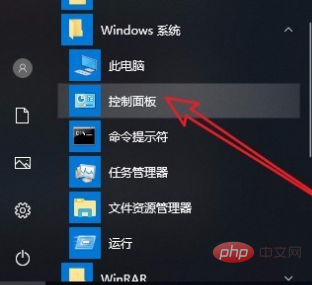
Windows 10 の [コントロール パネル] ウィンドウが開きます。ウィンドウで、右上隅にある [形式を指定して表示] ドロップダウン ボタンをクリックし、[大きなアイコン] を選択します。ポップアップメニューのメニュー項目。
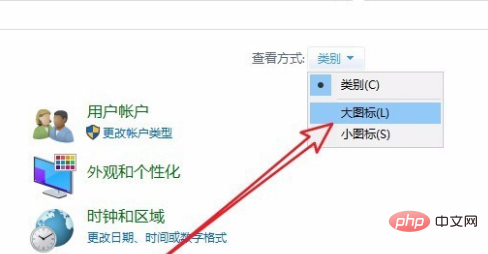
開いたすべてのコントロール パネル項目ウィンドウで、上の「管理ツール」アイコンをクリックします。
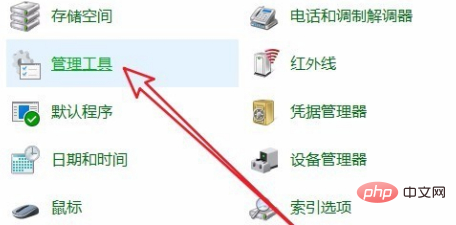
表示された管理ツールのリストで「ローカル セキュリティ ポリシー」アイコンを見つけ、ダブルクリックしてローカル セキュリティ ポリシーを開きます。
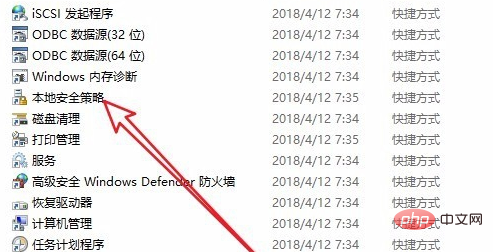
ローカル セキュリティ ポリシー ウィンドウが表示され、システム設定の一部を編集できます。
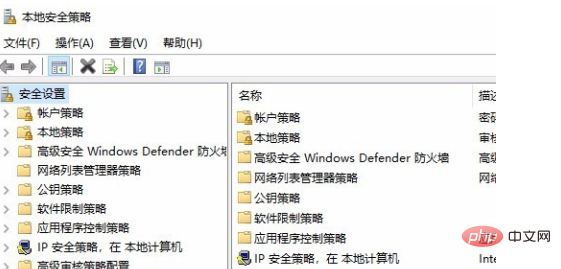
関連する推奨事項: Windows システム
以上がローカルセキュリティポリシーを開く方法の詳細内容です。詳細については、PHP 中国語 Web サイトの他の関連記事を参照してください。
声明:
この記事の内容はネチズンが自主的に寄稿したものであり、著作権は原著者に帰属します。このサイトは、それに相当する法的責任を負いません。盗作または侵害の疑いのあるコンテンツを見つけた場合は、admin@php.cn までご連絡ください。

