Excelでタイトルを追加する方法
- coldplay.xixiオリジナル
- 2020-12-30 09:51:1846866ブラウズ
Excel でタイトルを追加する方法: まず最初の行を選択し、右クリックして [挿入] を選択し、次にセルの結合を選択します。次に、ツールバーの境界線ボタンをクリックして外側の境界線のみを選択し、最後に境界線を調整します。行間と行の高さ。

Excel でタイトルを追加する方法:
タイトルの設定 ステップ 1: まず、非常に一般的なテーブルが表示されます。最初の行に行を追加する必要があります。タイトルをやります。まずマウスで最初の行を選択すると、その行が青または灰色に変わり、選択されたことを示します。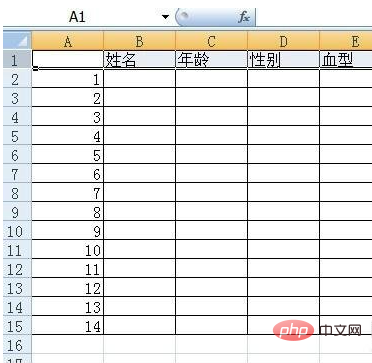
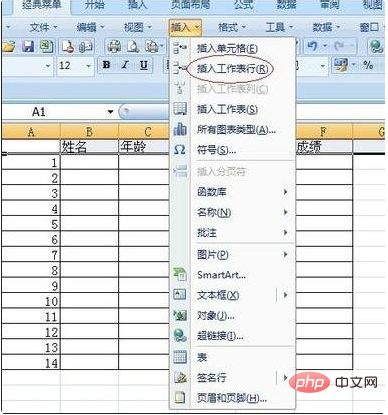
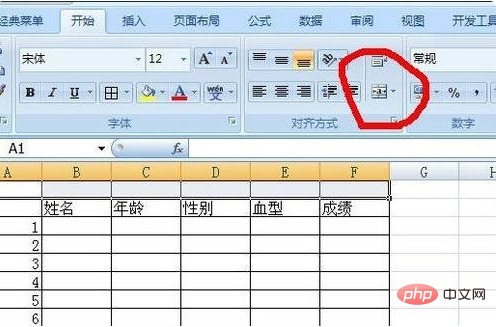
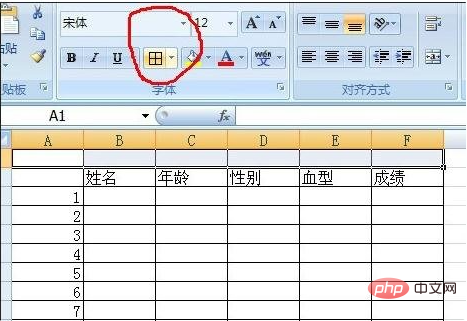
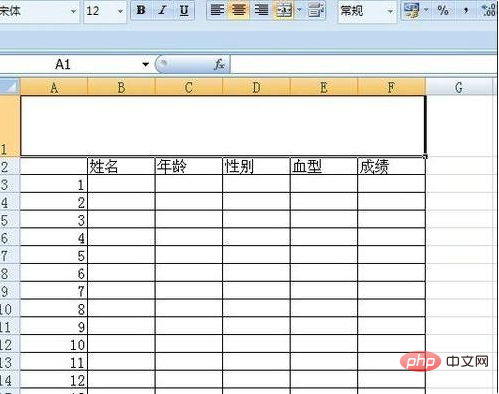
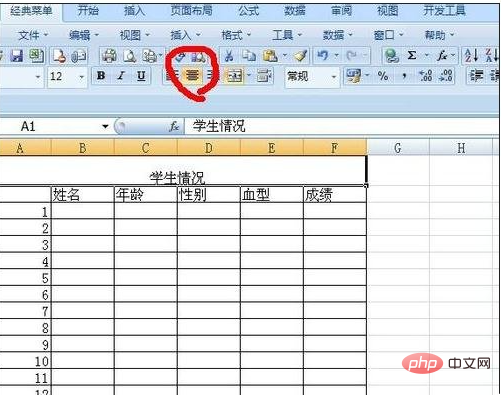
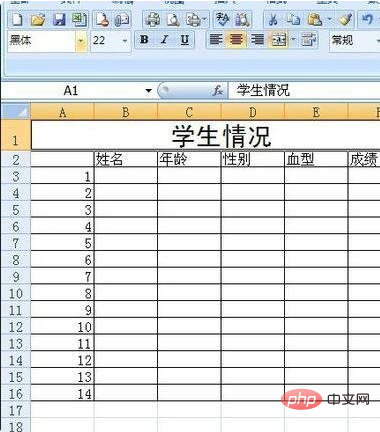
Excel チュートリアル
以上がExcelでタイトルを追加する方法の詳細内容です。詳細については、PHP 中国語 Web サイトの他の関連記事を参照してください。
声明:
この記事の内容はネチズンが自主的に寄稿したものであり、著作権は原著者に帰属します。このサイトは、それに相当する法的責任を負いません。盗作または侵害の疑いのあるコンテンツを見つけた場合は、admin@php.cn までご連絡ください。
前の記事:Excelで等値線フォントを設定する方法次の記事:Excelで等値線フォントを設定する方法

