パソコンのハードディスクのシリアル番号を確認する方法
- 王林オリジナル
- 2020-12-29 13:42:1022952ブラウズ
コンピュータのハードディスクのシリアル番号を確認する方法: 1. コマンド プロンプトを開き、diskpart コマンドを実行します; 2. [list disc] コマンドを実行してコンピュータ内のディスクを一覧表示します; 3. 次のコマンドを実行します[ディスク 0 を選択]、[詳細ディスク] コマンドを使用するだけです。

#この記事の動作環境: Windows10 システム、Thinkpad t480 コンピューター。
(学習ビデオ共有: プログラミングビデオ)
具体的な方法:
まずキーボードの「WIN R」キーを押して、実行ウィンドウに「cmd」と入力し、「OK」をクリックします。
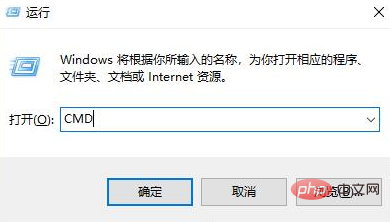
次に、開いたコマンド ウィンドウに「diskpart」と入力して Enter キーを押します。
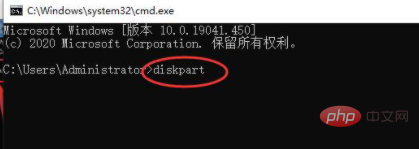
次のステップでは、list disc と入力して Enter キーを押すと、コンピュータ内のハード ディスクの数と対応するシリアル番号が表示されます。ほとんどのコンピュータには、ハードディスクが 1 台、ここでは 編集者のコンピュータにもハードディスクが 1 台しかなく、シリアル番号は 0 です。
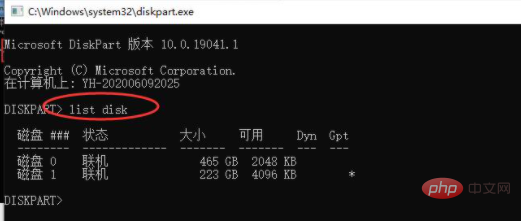
次に、「select disc 0」と入力して Enter キーを押します。もちろん、コンピュータに複数のハード ドライブがある場合は、0 を他のシリアル番号に置き換えるだけで済みます。
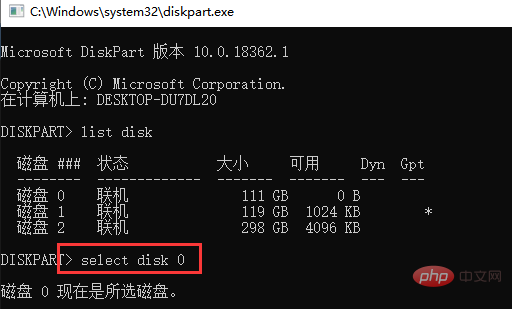
最後に詳細ディスクと入力してEnterキーを押すと、ハードディスクの詳細情報が表示されます。そして、ハードディスク情報の2行目のディスクIDがハードディスクのシリアル番号になります。
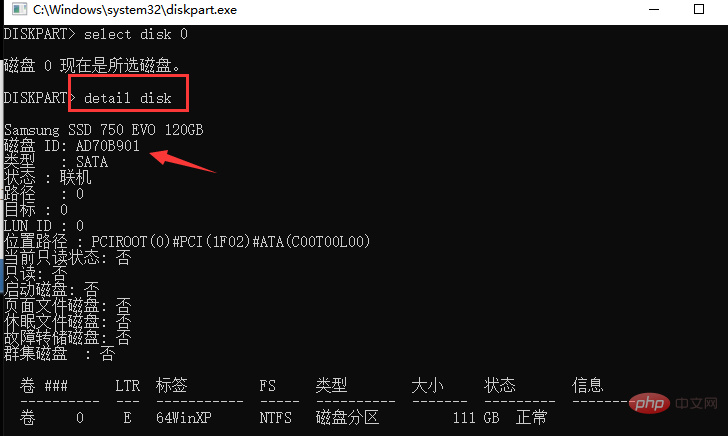
関連する推奨事項: Windows システム
以上がパソコンのハードディスクのシリアル番号を確認する方法の詳細内容です。詳細については、PHP 中国語 Web サイトの他の関連記事を参照してください。

