Linux 解凍 zip コマンド: 1. zip ファイルが配置されているディレクトリに直接、コードは [unzip zipped_file.zip]; 2. フォルダーに解凍します、コードは [unzip zipped_file.zip] -d unzipped_directory]。

このチュートリアルの動作環境: Windows7 システム、Linux7.3 バージョン この方法は、すべてのブランドのコンピューターに適しています。
Linux 解凍 zip コマンド:
1. コマンド ラインを使用してファイルを解凍します。
以下の unzip コマンドを使用します。 Linux システム: 非常に簡単です。zip ファイルが置かれているディレクトリで直接、次の操作コマンドを使用します。
unzip zipped_file.zip
zip ファイルを現在のパスに解凍する代わりに、解凍パスを指定できます。ターミナル出力に抽出されたファイルが表示されます:
1) unzip metallic-container.zip -d my_zip
2) Archive: metallic-container.zip
3 ) 膨張中: my_zip/625993-PNZP34-678.jpg
4) 膨張中: my_zip/License free.txt
5) 膨張中: my_zip/License premium.txt
上記のコマンドには小さな問題があります。 zip ファイルのすべての内容が現在のフォルダーに抽出され、整理されていないファイルの束が現在のフォルダーに残りますが、これはあまり理想的な操作ではありません。
2. フォルダーに抽出する
Linux システムのコマンド ラインでは、ファイルをフォルダーに抽出するのが適切な操作です。この方法では、抽出されたすべてのファイルが指定されたフォルダーに保存されます。フォルダーが存在しない場合は、フォルダーが作成されます。
例: unzip zipped_file.zip -d unzipped_directory と指定すると、zipped_file.zip 内のすべてのコンテンツが unzipped_directory に抽出されます。
追求したいのは操作性の利便性ですので、ここで注意したいのが、圧縮ファイルを解凍せずに中身を確認できることです。
3. 圧縮ファイルを解凍せずに圧縮ファイルの内容を表示します
操作コマンド:
unzip -l zipped_file.zip
4. グラフィカルなコマンドを使用します。ファイルを解凍するインターフェース
デスクトップ版 Linux システムを使用している場合は、必ずしもターミナルを使用する必要はなく、グラフィカル インターフェースでは別の操作方法を使用することができます。
ファイル マネージャーを開き、zip ファイルが保存されているフォルダーに移動します。ファイルを右クリックすると、ポップアップ ウィンドウに [ここに抽出] オプションが表示されるので、クリックして選択します。
unzip コマンドとは異なり、この解凍オプションでは、圧縮ファイルと同じ名前のフォルダーが作成され、作成されたフォルダーに圧縮ファイルのすべての内容が保存されます。unzip コマンドのデフォルトの動作と比較して, 圧縮ファイルを現在のファイルに解凍するだけで、グラフィカルインターフェイスの操作は非常に簡単です。
[抽出先...] オプションもあるので、抽出したファイルを保存する特定のフォルダーを選択できることに注意してください。
これを読んだユーザーは、Linux システムで zip ファイルを解凍する方法を理解できると思います。自分に合った方法を選択してください。
関連する学習に関する推奨事項: Linux ビデオ チュートリアル
以上がLinuxの解凍zipコマンドとは何ですか?の詳細内容です。詳細については、PHP 中国語 Web サイトの他の関連記事を参照してください。
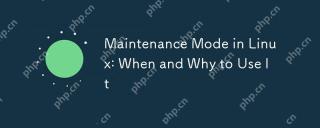 Linuxのメンテナンスモード:それを使用する時期と理由Apr 25, 2025 am 12:15 AM
Linuxのメンテナンスモード:それを使用する時期と理由Apr 25, 2025 am 12:15 AMLinuxメンテナンスモードを使用するタイミングと理由:1)システムが起動するとき、2)主要なシステムの更新またはアップグレードを実行するとき、3)ファイルシステムメンテナンスを実行するとき。メンテナンスモードは、安全で制御された環境を提供し、運用上の安全性と効率を確保し、ユーザーへの影響を減らし、システムセキュリティを強化します。
 Linux:必須コマンドと操作Apr 24, 2025 am 12:20 AM
Linux:必須コマンドと操作Apr 24, 2025 am 12:20 AMLinuxの不可欠なコマンドは次のとおりです。1.LS:リストディレクトリの内容; 2.CD:作業ディレクトリを変更します。 3.mkdir:新しいディレクトリを作成します。 4.RM:ファイルまたはディレクトリを削除します。 5.CP:ファイルまたはディレクトリをコピーします。 6.MV:ファイルまたはディレクトリの移動または名前を変更します。これらのコマンドは、カーネルと対話することにより、ユーザーがファイルとシステムを効率的に管理するのに役立ちます。
 Linux操作:ファイル、ディレクトリ、およびアクセス許可の管理Apr 23, 2025 am 12:19 AM
Linux操作:ファイル、ディレクトリ、およびアクセス許可の管理Apr 23, 2025 am 12:19 AMLinuxでは、ファイルおよびディレクトリ管理ではLS、CD、MKDIR、RM、CP、MVコマンドを使用し、許可管理はCHMOD、CHOWN、およびCHGRPコマンドを使用します。 1。LS-Lなどのファイルおよびディレクトリ管理コマンドは、詳細情報、MKDIR-Pを再帰的に作成するディレクトリを再帰的に作成します。 2。CHMOD755FILEセットファイル許可、CHOWNUSERFILEファイル所有者、CHGRPGROUPFILEの変更ファイルグループなどの許可管理コマンド。これらのコマンドは、ファイルシステム構造とユーザーおよびグループシステムに基づいており、システムコールとメタデータを介して動作および制御します。
 Linuxのメンテナンスモードとは何ですか?説明したApr 22, 2025 am 12:06 AM
Linuxのメンテナンスモードとは何ですか?説明したApr 22, 2025 am 12:06 AMメンテナンスメモデンリンリンアスピアルブーテンビロンメント、criticalsystemmaincencetasks.itallowsadministratorstopertopertopertopersetstingtingpasswords、Repainingfilesystems、およびRecoveringfrombootfailurureSinaMinimalenvironment.
 Linux:基本的な部分に深く潜りますApr 21, 2025 am 12:03 AM
Linux:基本的な部分に深く潜りますApr 21, 2025 am 12:03 AMLinuxのコアコンポーネントには、カーネル、ファイルシステム、シェル、ユーザー、カーネルスペース、デバイスドライバー、パフォーマンスの最適化とベストプラクティスが含まれます。 1)カーネルは、ハードウェア、メモリ、プロセスを管理するシステムのコアです。 2)ファイルシステムはデータを整理し、Ext4、BTRFS、XFSなどの複数のタイプをサポートします。 3)シェルは、ユーザーがシステムと対話するためのコマンドセンターであり、スクリプトをサポートします。 4)システムの安定性を確保するために、ユーザースペースをカーネルスペースから分離します。 5)デバイスドライバーは、ハードウェアをオペレーティングシステムに接続します。 6)パフォーマンスの最適化には、システム構成とベストプラクティスのチューニングが含まれます。
 Linuxアーキテクチャ:5つの基本コンポーネントを発表しますApr 20, 2025 am 12:04 AM
Linuxアーキテクチャ:5つの基本コンポーネントを発表しますApr 20, 2025 am 12:04 AMLinuxシステムの5つの基本コンポーネントは次のとおりです。1。Kernel、2。Systemライブラリ、3。Systemユーティリティ、4。グラフィカルユーザーインターフェイス、5。アプリケーション。カーネルはハードウェアリソースを管理し、システムライブラリは事前コンパイルされた機能を提供し、システムユーティリティはシステム管理に使用され、GUIは視覚的な相互作用を提供し、アプリケーションはこれらのコンポーネントを使用して機能を実装します。
 Linux操作:メンテナンスモードを利用しますApr 19, 2025 am 12:08 AM
Linux操作:メンテナンスモードを利用しますApr 19, 2025 am 12:08 AMLinuxメンテナンスモードは、Grubメニューから入力できます。特定の手順は次のとおりです。1)GRUBメニューのカーネルを選択し、「E」を押して編集し、2)「Linux」行の最後に「シングル」または「1」を追加し、3)Ctrl Xを押して開始します。メンテナンスモードは、システム修理、パスワードリセット、システムのアップグレードなどのタスクに安全な環境を提供します。
 Linux:リカバリモード(およびメンテナンス)に入る方法Apr 18, 2025 am 12:05 AM
Linux:リカバリモード(およびメンテナンス)に入る方法Apr 18, 2025 am 12:05 AMLinux Recoveryモードを入力する手順は次のとおりです。1。システムを再起動し、特定のキーを押してGrubメニューを入力します。 2。[RecoveryMode)でオプションを選択します。 3. FSCKやrootなどの回復モードメニューで操作を選択します。リカバリモードを使用すると、シングルユーザーモードでシステムを開始し、ファイルシステムのチェックと修理を実行し、構成ファイルを編集し、システムの問題を解決するのに役立ちます。


ホットAIツール

Undresser.AI Undress
リアルなヌード写真を作成する AI 搭載アプリ

AI Clothes Remover
写真から衣服を削除するオンライン AI ツール。

Undress AI Tool
脱衣画像を無料で

Clothoff.io
AI衣類リムーバー

Video Face Swap
完全無料の AI 顔交換ツールを使用して、あらゆるビデオの顔を簡単に交換できます。

人気の記事

ホットツール

WebStorm Mac版
便利なJavaScript開発ツール

ドリームウィーバー CS6
ビジュアル Web 開発ツール

SAP NetWeaver Server Adapter for Eclipse
Eclipse を SAP NetWeaver アプリケーション サーバーと統合します。

EditPlus 中国語クラック版
サイズが小さく、構文の強調表示、コード プロンプト機能はサポートされていません

Safe Exam Browser
Safe Exam Browser は、オンライン試験を安全に受験するための安全なブラウザ環境です。このソフトウェアは、あらゆるコンピュータを安全なワークステーションに変えます。あらゆるユーティリティへのアクセスを制御し、学生が無許可のリソースを使用するのを防ぎます。

ホットトピック
 7704
7704 15
15 1640
1640 14
14 1393
1393 52
52 1287
1287 25
25 1231
1231 29
29


