win10でスケジュールされた起動時間を設定する方法
- 王林オリジナル
- 2020-12-21 14:50:3412725ブラウズ
win10 でスケジュールされたブートを設定する方法は次のとおりです: 1. コンピューターの管理を開き、タスク スケジューラを見つけます; 2. [基本タスクの作成] オプションをクリックします; 3. タスク名とタスク トリガーを設定します; 4.時間を設定し、「完了」をクリックします。

#この記事の環境: Windows10 システム、Thinkpad t480 コンピューター。
(学習ビデオ共有: プログラミングビデオ)
具体的な方法:
1. まず、ラップトップを開いて「このコンピュータ」アプリケーションを見つけます。 、マウスを右クリックして「管理」オプションを選択して入力します。
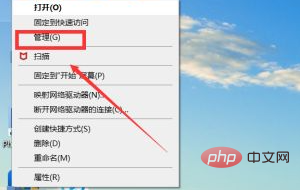
#2. ポップアップ ダイアログ ボックスで、左側の列の [タスク スケジューラ] をクリックし、ページに入ったら、[基本タスクの作成] ボタンをクリックします。右の列。
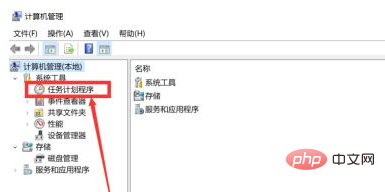
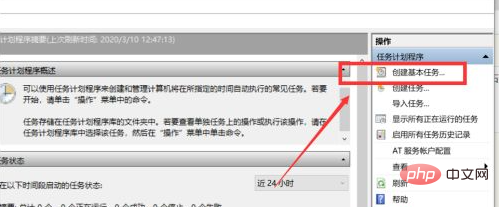
3. ポップアップ ダイアログ ボックスで、名前に「スケジュールされた電源オン」と入力し、「次へ」ボタンをクリックします。 、次にタスク トリガー ページのオプションで必要な頻度。
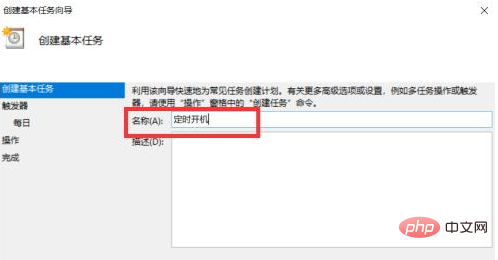
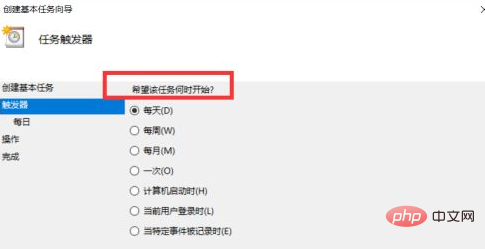
4.「次へ」をクリックした後、必要な時間を選択し、もう一度「次へ」をクリックして、プログラムまたはスクリプトのオプション「プログラム」に入力します。 「gina」、パラメータ「-s -t 3600」を入力したら、「次へ」をクリックし、「完了」をクリックします。
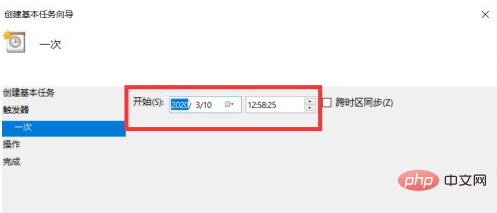
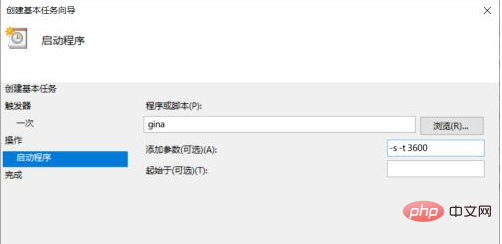
関連する推奨事項: Windows システム
以上がwin10でスケジュールされた起動時間を設定する方法の詳細内容です。詳細については、PHP 中国語 Web サイトの他の関連記事を参照してください。
声明:
この記事の内容はネチズンが自主的に寄稿したものであり、著作権は原著者に帰属します。このサイトは、それに相当する法的責任を負いません。盗作または侵害の疑いのあるコンテンツを見つけた場合は、admin@php.cn までご連絡ください。

