Premiere でタイムラインのトラックの長さを拡大または縮小する方法
- coldplay.xixiオリジナル
- 2020-12-21 14:49:3919746ブラウズ
Premiere でタイムライン トラックをズームインして長さを短縮する方法: まず、タイムラインをズームインしたい位置に移動し、矢印の指すスライダーを押したまま左にスライドします。表示範囲を縮小したい場合は、スライダーを右に直接ドラッグします。ショートカット キーはマイナス記号です。
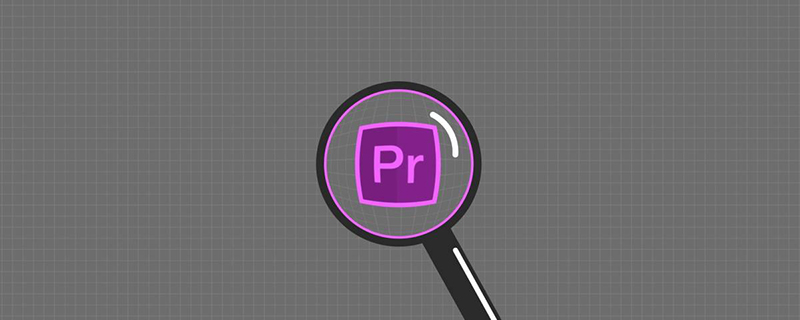
タイムライン トラックの長さを拡大および縮小するためのプレミア方法:
1. pr タイムライン パネルで、ズームインしたい位置にタイムラインを移動します。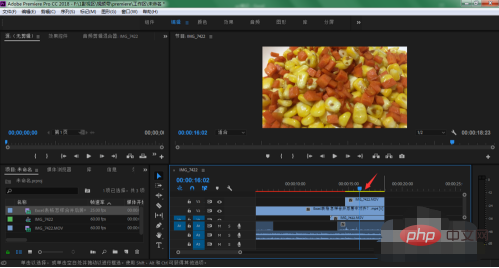
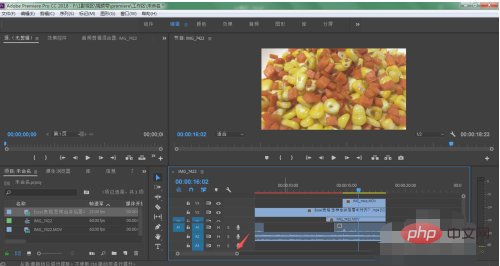
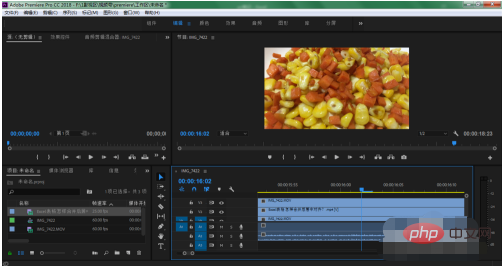
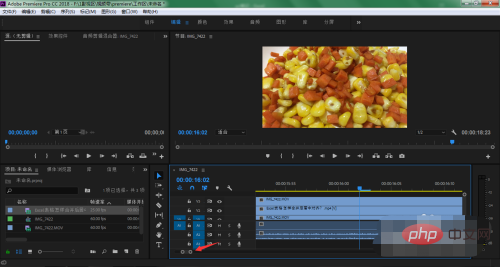
#
以上がPremiere でタイムラインのトラックの長さを拡大または縮小する方法の詳細内容です。詳細については、PHP 中国語 Web サイトの他の関連記事を参照してください。
声明:
この記事の内容はネチズンが自主的に寄稿したものであり、著作権は原著者に帰属します。このサイトは、それに相当する法的責任を負いません。盗作または侵害の疑いのあるコンテンツを見つけた場合は、admin@php.cn までご連絡ください。
前の記事:プレミアでオリジナルの字幕を変更する方法次の記事:プレミアでオリジナルの字幕を変更する方法

