Excelの列幅を設定する場所
- 藏色散人オリジナル
- 2020-12-17 11:17:3082781ブラウズ
Excel の列幅は、[列幅] ダイアログ ボックスで設定します。具体的な設定方法は、編集する Excel ドキュメントを開いて、設定する列を選択し、右クリックします。選択したエリアを選択し、ポップアップカラムでカラムを選択するだけで、広いダイアログボックスにデータを入力するだけで設定できます。

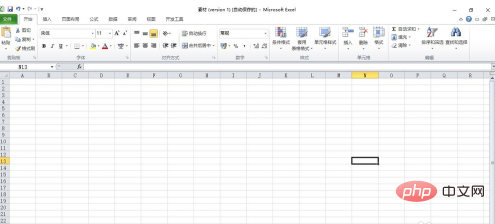
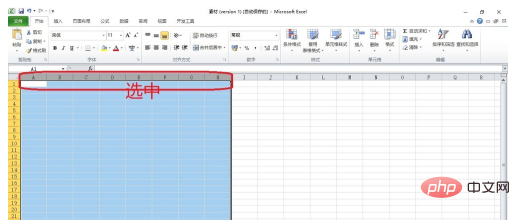
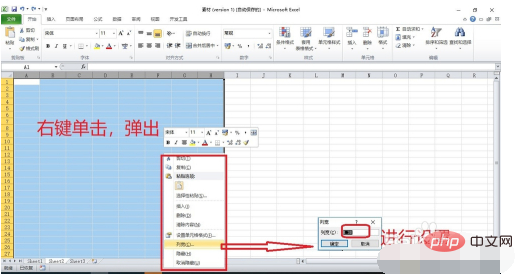
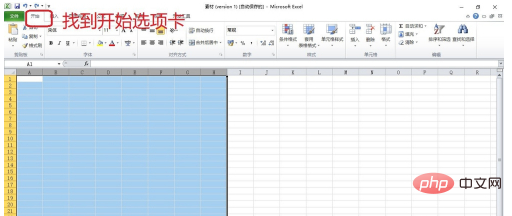
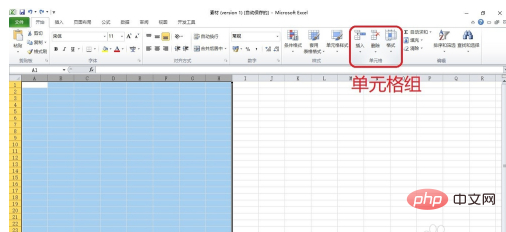
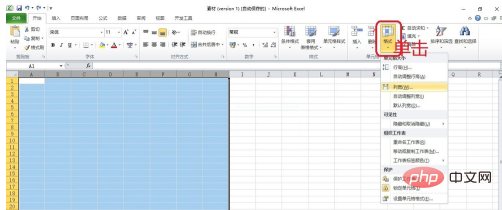 #[書式] カスケード メニューで [列幅] ボタンを見つけてクリックします。ポップアップダイアログボックスで設定し、設定後[OK]をクリックします。】設定は完了です。図に示すように:
#[書式] カスケード メニューで [列幅] ボタンを見つけてクリックします。ポップアップダイアログボックスで設定し、設定後[OK]をクリックします。】設定は完了です。図に示すように:
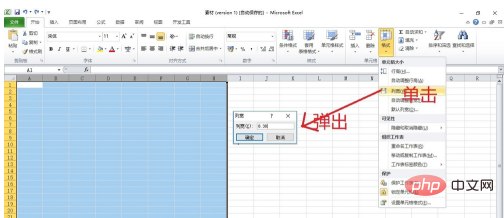 推奨: 「
推奨: 「
以上がExcelの列幅を設定する場所の詳細内容です。詳細については、PHP 中国語 Web サイトの他の関連記事を参照してください。
声明:
この記事の内容はネチズンが自主的に寄稿したものであり、著作権は原著者に帰属します。このサイトは、それに相当する法的責任を負いません。盗作または侵害の疑いのあるコンテンツを見つけた場合は、admin@php.cn までご連絡ください。

