iis7 PHP のインストール方法: 最初に IIS7 をインストールし、次に PHP マネージャーをダウンロードしてインストールし、次に必要な PHP バージョンをダウンロードして解凍してインストールし、最後に PHP 環境を確認するサイトを選択して、PHP が有効かどうかを確認します。正常にインストールされました。

このチュートリアルの動作環境: Windows 7 システム、PHP バージョン 5.2。この方法は、すべてのブランドのコンピューターに適しています。
推奨: 「PHP ビデオ チュートリアル 」
##Windows 7 (IIS7) 環境での PHP のインストール
IIS7のインストール
(1)[プログラムと機能]を開き、(2)[Windowsの機能の有効化または無効化]をクリックします


PHP マネージャーのインストール
http://phpmanager.codeplex.com/releases/view/69115 にアクセスして PHP マネージャーをダウンロードしてください。このうち、x86 は 32 ビット Windows システムで使用され、x64 は 64 ビット Windows システムで使用されますので、使用している Windows システムに応じてダウンロードしてください。

PHP のインストール
http://windows.php.net にアクセスし、必要な PHP バージョンをダウンロードします。 NTS (非スレッドセーフ) ZIP バージョンを選択してください。
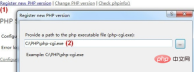

以上がiis7 phpのインストール方法を詳しく解説の詳細内容です。詳細については、PHP 中国語 Web サイトの他の関連記事を参照してください。
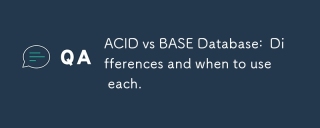 酸とベースデータベース:違いとそれぞれを使用するタイミング。Mar 26, 2025 pm 04:19 PM
酸とベースデータベース:違いとそれぞれを使用するタイミング。Mar 26, 2025 pm 04:19 PMこの記事では、酸とベースのデータベースモデルを比較し、その特性と適切なユースケースを詳述しています。酸は、財務およびeコマースアプリケーションに適したデータの整合性と一貫性を優先し、ベースは可用性に焦点を当て、
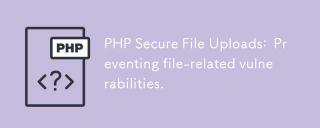 PHPセキュアファイルアップロード:ファイル関連の脆弱性の防止。Mar 26, 2025 pm 04:18 PM
PHPセキュアファイルアップロード:ファイル関連の脆弱性の防止。Mar 26, 2025 pm 04:18 PMこの記事では、コードインジェクションのような脆弱性を防ぐために、PHPファイルのアップロードを確保することについて説明します。ファイルタイプの検証、セキュアストレージ、およびアプリケーションセキュリティを強化するエラー処理に焦点を当てています。
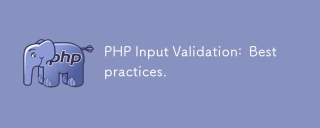 PHP入力検証:ベストプラクティス。Mar 26, 2025 pm 04:17 PM
PHP入力検証:ベストプラクティス。Mar 26, 2025 pm 04:17 PM記事では、組み込み関数、ホワイトリストアプローチ、サーバー側の検証などの手法に焦点を当てたセキュリティを強化するためのPHP入力検証のベストプラクティスについて説明します。
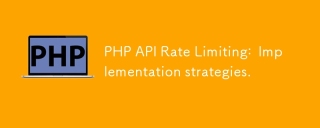 PHP APIレート制限:実装戦略。Mar 26, 2025 pm 04:16 PM
PHP APIレート制限:実装戦略。Mar 26, 2025 pm 04:16 PMこの記事では、Token BucketやLeaky BucketなどのアルゴリズムやSymfony/Rate-Limiterなどのライブラリを使用するなど、PHPでAPIレート制限を実装するための戦略について説明します。また、監視、動的に調整されたレートの制限、および手をカバーします
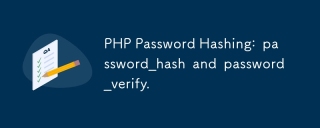 PHPパスワードハッシュ:password_hashおよびpassword_verify。Mar 26, 2025 pm 04:15 PM
PHPパスワードハッシュ:password_hashおよびpassword_verify。Mar 26, 2025 pm 04:15 PMこの記事では、パスワードを保護するためにPHPでpassword_hashとpassword_verifyを使用することの利点について説明します。主な議論は、これらの関数が自動塩の生成、強力なハッシュアルゴリズム、およびSecurを通じてパスワード保護を強化するということです
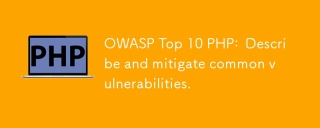 OWASPトップ10 PHP:共通の脆弱性を説明し、軽減します。Mar 26, 2025 pm 04:13 PM
OWASPトップ10 PHP:共通の脆弱性を説明し、軽減します。Mar 26, 2025 pm 04:13 PMこの記事では、PHPおよび緩和戦略におけるOWASPトップ10の脆弱性について説明します。重要な問題には、PHPアプリケーションを監視および保護するための推奨ツールを備えたインジェクション、認証の壊れ、XSSが含まれます。
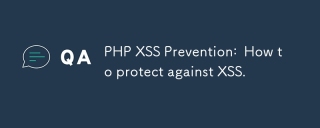 PHP XSS予防:XSSから保護する方法。Mar 26, 2025 pm 04:12 PM
PHP XSS予防:XSSから保護する方法。Mar 26, 2025 pm 04:12 PMこの記事では、PHPでのXSS攻撃を防ぐための戦略について説明し、入力の消毒、出力エンコード、セキュリティを向上させるライブラリとフレームワークの使用に焦点を当てています。
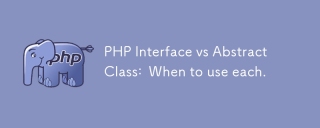 PHPインターフェイスvs抽象クラス:それぞれを使用する時期。Mar 26, 2025 pm 04:11 PM
PHPインターフェイスvs抽象クラス:それぞれを使用する時期。Mar 26, 2025 pm 04:11 PMこの記事では、PHPでのインターフェイスと抽象クラスの使用について説明し、それぞれをいつ使用するかに焦点を当てています。インターフェイスは、無関係なクラスや複数の継承に適した、実装なしで契約を定義します。抽象クラスは共通の機能を提供します


ホットAIツール

Undresser.AI Undress
リアルなヌード写真を作成する AI 搭載アプリ

AI Clothes Remover
写真から衣服を削除するオンライン AI ツール。

Undress AI Tool
脱衣画像を無料で

Clothoff.io
AI衣類リムーバー

Video Face Swap
完全無料の AI 顔交換ツールを使用して、あらゆるビデオの顔を簡単に交換できます。

人気の記事

ホットツール

SecLists
SecLists は、セキュリティ テスターの究極の相棒です。これは、セキュリティ評価中に頻繁に使用されるさまざまな種類のリストを 1 か所にまとめたものです。 SecLists は、セキュリティ テスターが必要とする可能性のあるすべてのリストを便利に提供することで、セキュリティ テストをより効率的かつ生産的にするのに役立ちます。リストの種類には、ユーザー名、パスワード、URL、ファジング ペイロード、機密データ パターン、Web シェルなどが含まれます。テスターはこのリポジトリを新しいテスト マシンにプルするだけで、必要なあらゆる種類のリストにアクセスできるようになります。

ゼンドスタジオ 13.0.1
強力な PHP 統合開発環境

VSCode Windows 64 ビットのダウンロード
Microsoft によって発売された無料で強力な IDE エディター

MantisBT
Mantis は、製品の欠陥追跡を支援するために設計された、導入が簡単な Web ベースの欠陥追跡ツールです。 PHP、MySQL、Web サーバーが必要です。デモおよびホスティング サービスをチェックしてください。

メモ帳++7.3.1
使いやすく無料のコードエディター

ホットトピック
 7723
7723 15
15 1643
1643 14
14 1396
1396 52
52 1290
1290 25
25 1233
1233 29
29


