Word 文書から余分なページを削除する方法: まず Word 文書を開き、delete キーを使用して削除し、次に下部のテキストの前にマウスを置き、最後に Backspace キーを押して削除します。

Word ファイル内の余分なページを削除する方法:
Word ファイル内の余分なページを削除する方法word ファイル:
word 冗長ページを削除する ステップ 1: Word 文書が見つかりました。現在 3 ページの文書で、そのうちの 1 つは空白です。

#word 冗長なページを削除する ステップ 2: 削除するには、削除キーを使用し、テキストの前の一番下の位置にマウスを置き、バックスペース キーを押します。削除するキー。
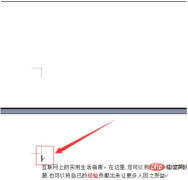
word 冗長ページを削除する 方法 2:
word 冗長ページを削除する ステップ 1: 置き換えることで削除できます。「」をクリックします。メニューの「編集」オプションがポップアップ表示され、ドロップダウンメニューの「置換」ボタンを選択します。

#word 冗長なページを削除する ステップ 2: これにより、検索と置換ボタンが直接表示され、「詳細」オプションをクリックします。
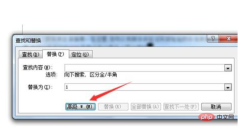
#word 冗長なページを削除する ステップ 3: 次に、詳細オプションが開き、[特殊文字] オプションをクリックできます。

#Word で冗長なページを削除する ステップ 4: Word では改ページが使用されているため、「手動改ページ」がポップアップ表示されます。

#word 冗長なページを削除する ステップ 5: 次に、[すべて置換] オプションをクリックします。

#word 冗長なページを削除する ステップ 6: このようにして、改行されたページを直接削除することができ、総ページ数は 3 ページから 1 ページになります。

関連する学習に関する推奨事項: Word 初心者向けチュートリアル
以上がWord文書内の余分なページを削除する方法の詳細内容です。詳細については、PHP 中国語 Web サイトの他の関連記事を参照してください。

ホットAIツール

Undresser.AI Undress
リアルなヌード写真を作成する AI 搭載アプリ

AI Clothes Remover
写真から衣服を削除するオンライン AI ツール。

Undress AI Tool
脱衣画像を無料で

Clothoff.io
AI衣類リムーバー

AI Hentai Generator
AIヘンタイを無料で生成します。

人気の記事

ホットツール

WebStorm Mac版
便利なJavaScript開発ツール

SublimeText3 中国語版
中国語版、とても使いやすい

Dreamweaver Mac版
ビジュアル Web 開発ツール

mPDF
mPDF は、UTF-8 でエンコードされた HTML から PDF ファイルを生成できる PHP ライブラリです。オリジナルの作者である Ian Back は、Web サイトから「オンザフライ」で PDF ファイルを出力し、さまざまな言語を処理するために mPDF を作成しました。 HTML2FPDF などのオリジナルのスクリプトよりも遅く、Unicode フォントを使用すると生成されるファイルが大きくなりますが、CSS スタイルなどをサポートし、多くの機能強化が施されています。 RTL (アラビア語とヘブライ語) や CJK (中国語、日本語、韓国語) を含むほぼすべての言語をサポートします。ネストされたブロックレベル要素 (P、DIV など) をサポートします。

AtomエディタMac版ダウンロード
最も人気のあるオープンソースエディター





