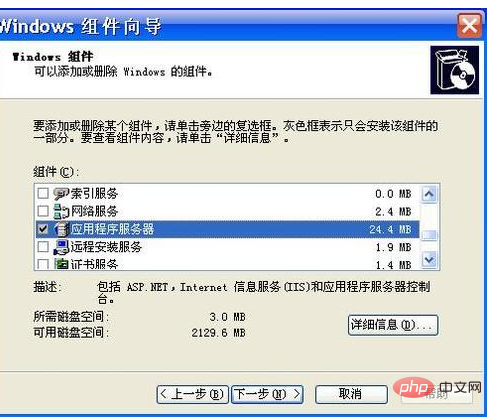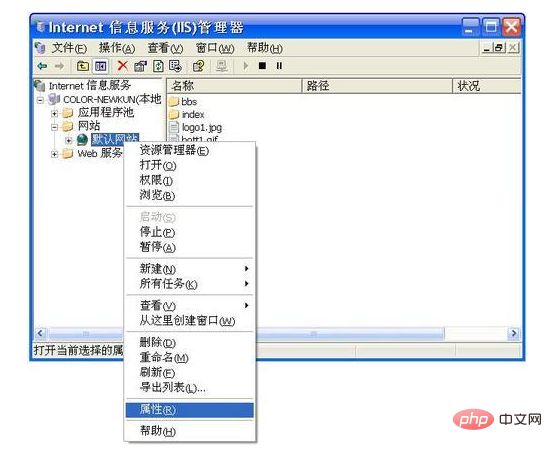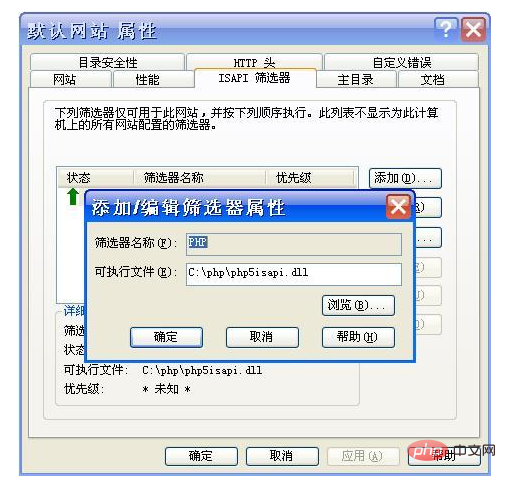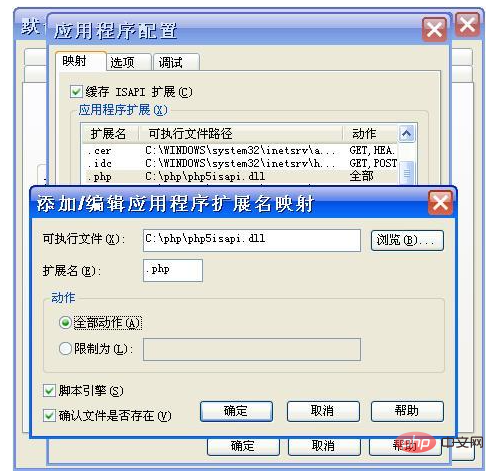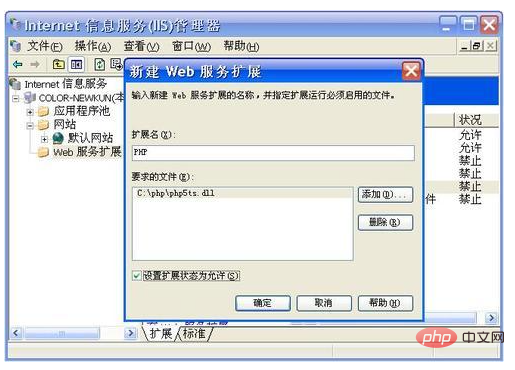iis6 に php をインストールする方法: まず、公式 Web サイトから PHP インストール パッケージをダウンロードし、それを「c:\php」ディレクトリに抽出し、フィルター名を PHP として入力し、最後に必要なファイルを追加します。 「C:\php」php\php5ts.dll」ファイルとして。

# 推奨: 「
PHP ビデオ チュートリアル 」
iis6 インストール php
PHP 言語は、ネットワーク プログラミングにおいてますます重要な位置を占めています。この記事の目的は、Windows Server 2003 環境の IIS に PHP をインストールする方法を説明することです。 Windows Server 2003 簡体字中国語版、IIS6.0 簡体字中国語版、PHP 5.0.1 zip パッケージを使用しています。PHP インストール パッケージは、PHP の公式 Web サイトからダウンロードできます。現在の PHP の最新バージョンは 5.0.1 です。図 1

IIS がインストールされたら、PHP サービスのインストールを開始できます。まず、ダウンロードした PHP 5.0.1 zip パッケージをインストールします。パッケージを c:\php ディレクトリにコピーし、「スタート」→「プログラム」→「管理ツール」→「インターネット インフォメーション サービス (IIS) マネージャー」から IIS マネージャーを起動します。
次に、IIS マネージャーの左側のサイドバーにあるツリー ディレクトリを展開し、[既定の Web サイト] を右クリックして、[プロパティ] を選択します (図 2)。図 2

「ISAPI フィルタ」タブを選択し、「追加」ボタンをクリックします。ポップアップ ダイアログ ボックスでフィルター名を PHP として入力し、[参照] をクリックし、実行可能ファイル C:\php\php5isapi.dll を選択して、[OK] をクリックします (図 3)。図 3

次に、[ホーム ディレクトリ] タブを選択し、[構成] ボタンをクリックして、ポップアップ ダイアログで [追加] を選択します。実行可能ファイルは拡張子 .php が付いた C:\php\php5isapi.dll ファイルのままで、[OK] をクリックします (図 4 を参照)。図 4

「デフォルトの Web サイトのプロパティ」の設定は基本的にここにあります。さらに、「ドキュメント」タブを選択して、インデックスを変更する .php ファイルがデフォルトのコンテンツ ドキュメントとして設定されます。
次に、IIS マネージャーの左側のサイドバーにあるツリー ディレクトリに戻り、「Web サービス拡張機能」を右クリックし、「新しい Web サービス拡張機能の追加」を選択します。ポップアップダイアログボックスに拡張子 PHP を入力し、「追加」ボタンをクリックして「参照」を選択し、必要なファイルを C:\php\php5ts.dll ファイルとして追加し、「拡張子のステータスを許可に設定する」にチェックを入れます (図 5) で、[OK] をクリックして IIS 環境への PHP のインストールを完了します。

インストールが完了したら、さまざまな PHP プログラムを自分のマシンで直接実行してデバッグできます。
以上がiis6にphpをインストールする方法の詳細内容です。詳細については、PHP 中国語 Web サイトの他の関連記事を参照してください。