Word でドキュメントの目次の省略記号を設定する方法: まず、ダブルクリックして Word ソフトウェアを開き、次に目次の章の内容を「第 1 章...」と入力します。目次を作成する必要があるので、章の内容の後に[Tab]キーを押し、ページ番号を入力し、最後に[タブストップ]ダイアログボックスで[タブストップ位置]を見つけて[右揃え]をクリックします。

Word チュートリアル 」
ダブルクリックして Word ソフトウェアを開きます。




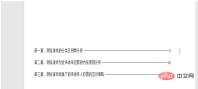
以上がWord文書の目次に省略記号を設定する方法の詳細内容です。詳細については、PHP 中国語 Web サイトの他の関連記事を参照してください。
声明
この記事の内容はネチズンが自主的に寄稿したものであり、著作権は原著者に帰属します。このサイトは、それに相当する法的責任を負いません。盗作または侵害の疑いのあるコンテンツを見つけた場合は、admin@php.cn までご連絡ください。

ホットAIツール

Undresser.AI Undress
リアルなヌード写真を作成する AI 搭載アプリ

AI Clothes Remover
写真から衣服を削除するオンライン AI ツール。

Undress AI Tool
脱衣画像を無料で

Clothoff.io
AI衣類リムーバー

AI Hentai Generator
AIヘンタイを無料で生成します。

人気の記事
R.E.P.O.説明されたエネルギー結晶と彼らが何をするか(黄色のクリスタル)
3週間前By尊渡假赌尊渡假赌尊渡假赌
R.E.P.O.最高のグラフィック設定
3週間前By尊渡假赌尊渡假赌尊渡假赌
アサシンのクリードシャドウズ:シーシェルリドルソリューション
2週間前ByDDD
R.E.P.O.誰も聞こえない場合はオーディオを修正する方法
3週間前By尊渡假赌尊渡假赌尊渡假赌
WWE 2K25:Myriseのすべてのロックを解除する方法
4週間前By尊渡假赌尊渡假赌尊渡假赌

ホットツール

SublimeText3 Mac版
神レベルのコード編集ソフト(SublimeText3)

メモ帳++7.3.1
使いやすく無料のコードエディター

MinGW - Minimalist GNU for Windows
このプロジェクトは osdn.net/projects/mingw に移行中です。引き続きそこでフォローしていただけます。 MinGW: GNU Compiler Collection (GCC) のネイティブ Windows ポートであり、ネイティブ Windows アプリケーションを構築するための自由に配布可能なインポート ライブラリとヘッダー ファイルであり、C99 機能をサポートする MSVC ランタイムの拡張機能が含まれています。すべての MinGW ソフトウェアは 64 ビット Windows プラットフォームで実行できます。

EditPlus 中国語クラック版
サイズが小さく、構文の強調表示、コード プロンプト機能はサポートされていません

SublimeText3 Linux 新バージョン
SublimeText3 Linux 最新バージョン





