ホームページ >データベース >mysql チュートリアル >mysqlとqtを接続する方法
mysqlとqtを接続する方法
- 藏色散人オリジナル
- 2020-10-28 10:34:324845ブラウズ
mysql と qt を接続する方法: まず mysql と qt をダウンロードしてインストールし、次に「cmd.exe」ソフトウェアに SQL 関連の指示を入力し、次に QT プログラムを作成し、最後に「sql_test.pro」を追加します。 " ファイル "QT =sql" で十分です。

推奨事項: "mysql ビデオ チュートリアル "
データベース内のデータを読み取るには QT が必要であるため、データをデータベースに保存します。 QTからデータベースのデータを読み込むのに1日かかりました。インターネット上には関連情報がたくさんありますが、網羅的ではなく、途中で問題が発生し、解決するのが面倒です。そこで、この記事ではMYSQLからのダウンロードとインストール、QTとMYSQLの接続について可能な限り詳しく解説していますが、至らぬ点があればご容赦ください。
1. QT5.5 のダウンロード
この記事で使用されている Windows32 QT5.5 バージョンは (qt-opensource-windows-x86-mingw492-5.5.10) で、次からダウンロードできます。私の Baidu クラウド: https://pan.baidu.com/s/1XsVmgd3Qd-J0BHPVOtMVkA download
上位バージョンを選択した場合、具体的なインストール方法については Baidu を参照してください。
2. MYSQL5.6 ダウンロード
QT は Windows 32 ビットを使用するため、MYSQL も Windows 32 ビット バージョンを mysql-5.6.39-win32.zip として選択する必要があります。 (QT が Windows 64 ビットを選択する場合、MYSQL は Windows 64 ビットを選択する必要があります)、
は Baidu クラウドからダウンロードできます: https://pan.baidu.com/s/1XsVmgd3Qd-J0BHPVOtMVkA。
上位バージョンを選択した場合、具体的なダウンロード方法については Baidu を参照してください。
3. MYSQL5.6 のインストール
1) mysql-5.6.39-win32.zip を D ドライブの MYSQL SERVER に解凍し、名前を mysql-5.6 に変更します。解凍および変更後の結果を図 1-1 に示します。
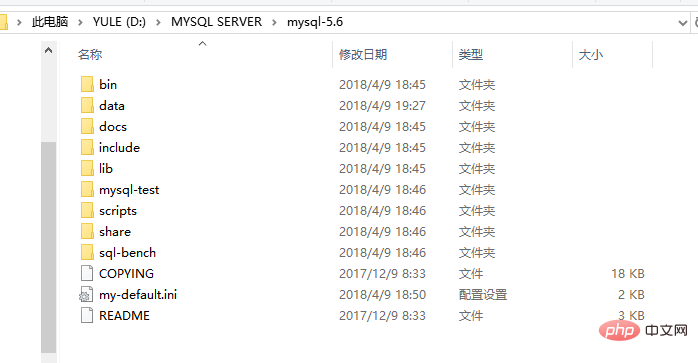
# 図 1-1
## 2) 図 1-2 に示すように、変更後に my-default.ini を変更します。 ## 。 「マイ コンピュータ」を右クリックし、「プロパティ」をクリックし、「システムの詳細設定」をクリックし、「環境変数」をクリックして、PATH に;D:\MYSQL SERVER\mysql-5.6\bin
を追加します (セミコロンを忘れないでください。独自のインストール ディレクトリの書き換え)、[OK] をクリックします。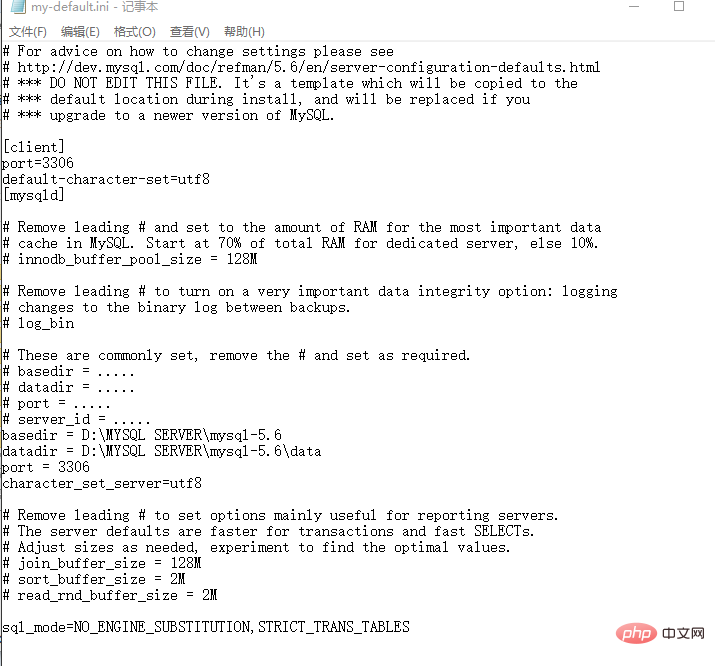 4) C ドライブで cmd.exe を見つけ、管理者権限で開きます。次の手順をそれぞれ実行します。
4) C ドライブで cmd.exe を見つけ、管理者権限で開きます。次の手順をそれぞれ実行します。
d:
cd MYSQL SERVER\mysql-5.6\bin
mysqld -initalize -user=mysql -consolemysqld -install このコマンドを入力すると、サービスが正常にインストールされましたと出力されます。
net start mysql このコマンドを入力すると、 MySQL サービスが正常に開始されました。この時点で、MYSQL5.6 は正常にインストールされ、実行されています。
4. MYSQL ログインとパスワードの変更
1) cmd.exe ソフトウェアで、引き続き SQL 関連コマンドを入力します。
mysql -u root -p, Enter passwd: このコマンドを入力すると「パスワードを入力してください:」と表示されます。初めてログインするときに Enter を直接押して、mysql ソフトウェアに入ります。図 1-3
# 2) root パスワードを追加します。 mysql> set password for root@localhost=password('88888888'); このコマンドを入力すると、ront のパスワードは 88888888 になります。 (QT プログラムを作成するとき、ユーザー名は root、パスワードは 88888888 です) 
このコマンドを入力して終了します。
再度ログインし、mysql -u root -p を入力し、このコマンドを入力するとパスワードを入力してください: が表示されるので、88888888 を入力します。入力したパスワードが 88888888 でない場合は、図 1-4 に示すようにエラーが表示されます。 ## 3) 「テスト ライブラリに学生テーブルを追加」でテスト テーブルを追加し、データを追加します。具体的な操作は図 1-5 に示されており、この時点で MYSQL 部分は完了です。 (テスト ライブラリに追加されることに注意してください。QT の場合は、テストを選択する必要があります。
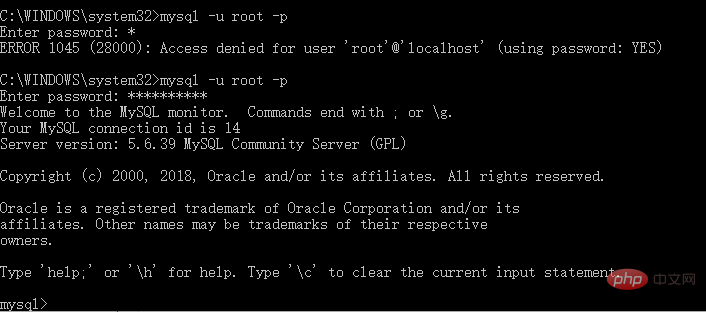
# #1) libmysql.dll と libmysqld.dll を lib ディレクトリにコピーします。 mysql-5.6 ファイルを Qt5.5 の mingw493_32 の bin ファイルにコピーします。図 1-6 に示されています。プロジェクトに sql_test という名前を付けます。
QT =sql
main.cpp を sql_test.pro ファイルに追加し、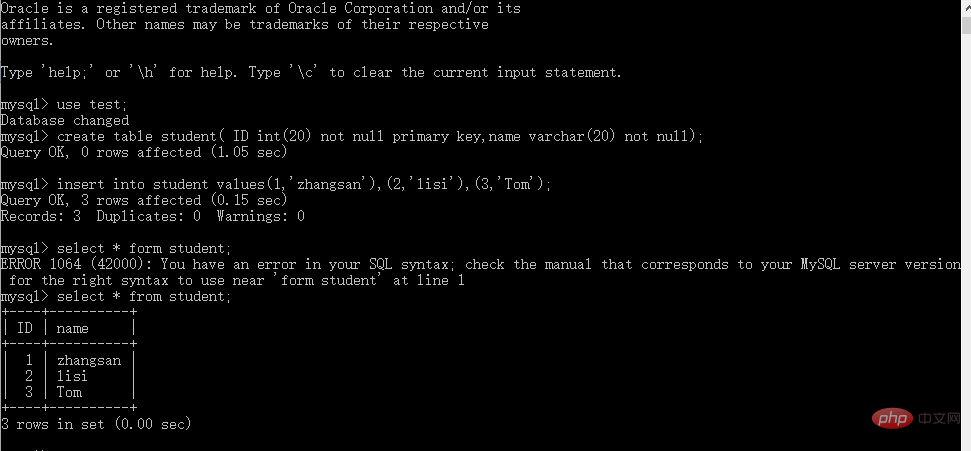
1 #include <QCoreApplication> 2 #include <QSqlDatabase> 3 #include <QSqlQuery> 4 #include <QSqlError> 5 #include <QtDebug> 6 void connect_mysql() 7 { 8 QSqlDatabase db=QSqlDatabase::addDatabase("QMYSQL"); 9 db.setHostName("127.0.0.1"); //连接数据库主机名,这里需要注意(若填的为”127.0.0.1“,出现不能连接,则改为localhost)10 db.setPort(3306); //连接数据库端口号,与设置一致11 db.setDatabaseName("test"); //连接数据库名,与设置一致12 db.setUserName("root"); //数据库用户名,与设置一致13 db.setPassword("88888888"); //数据库密码,与设置一致14 db.open();15 if(!db.open())16 {17 qDebug()<<"不能连接"<<"connect to mysql error"<<db.lastError().text();18 return ;19 }20 else21 {22 qDebug()<<"连接成功"<<"connect to mysql OK";23 }24 QSqlQuery query(db);25 query.exec("select * from student");26 while(query.next()){27 qDebug()<<query.value("name").toString();28 }29 }30 int main(int argc,char *argv[])31 {32 QCoreApplication a(argc,argv);33 connect_mysql();34 return a.exec();35 }3) テスト結果 ## に変更します。
#図 1-7
結果は、QT が MYSQL の Student テーブルを正常に読み取ったことを示しています。
プロジェクトは、https://github.com/xtuwang/Qt_Project/tree/xtuwang-patch-1 からダウンロードできます。以上がmysqlとqtを接続する方法の詳細内容です。詳細については、PHP 中国語 Web サイトの他の関連記事を参照してください。

