Excel のパディング シーケンスが見つからない場合はどうすればよいですか?
- 藏色散人オリジナル
- 2020-10-26 10:31:4940525ブラウズ
Excel の入力シーケンスが欠落している場合の解決策: まず、Excel スタート アイコンの右側にあるカスタム クイック アクセス ツールバーを見つけ、次に [その他の機能] を選択して [詳細] 機能をクリックし、次に [編集] 機能を見つけます。 「オプション」を選択し、「フィルハンドルとセルのスケーリングを有効にする」機能にチェックを入れ、最後に「OK」をクリックします。

推奨: 「Excel チュートリアル 」
EXCEL ワークシートで作業するときは、セルを選択して「When」を見つけます。ドロップダウンの塗りつぶしが見つからない場合は、Excel スタート アイコンの右側にあるカスタムのクイック アクセス ツールバーを見つけてください。
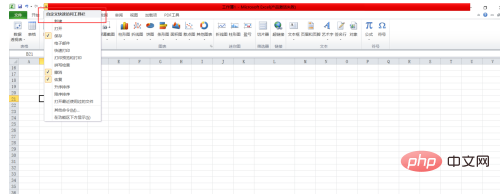
「その他の機能」を選択し、「詳細」機能をクリックして、詳細設定編集インターフェイスに入ります。次に、このインターフェースで「オプションの編集」を見つけます。
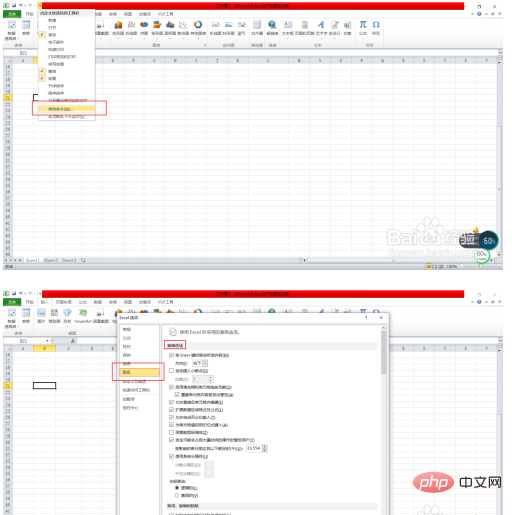
このインターフェイスで、「塗りつぶしハンドルとセルのスケーリングを有効にする」機能を見つけて、「塗りつぶしハンドルとセルのスケーリングを有効にする」機能をオンにして、「OK」をクリックします。
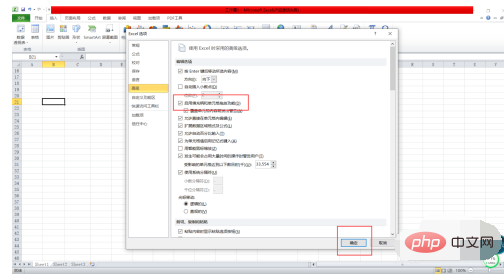
この時点で、ファイル編集インターフェイスに戻り、任意の値を入力し、データをプルダウンすると、フィル シーケンスが再び通常どおり使用できるようになります。
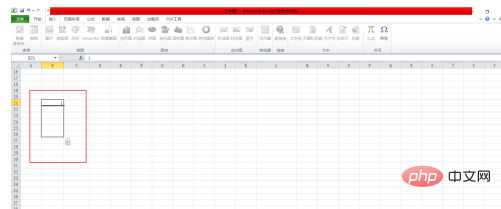
以上がExcel のパディング シーケンスが見つからない場合はどうすればよいですか?の詳細内容です。詳細については、PHP 中国語 Web サイトの他の関連記事を参照してください。
声明:
この記事の内容はネチズンが自主的に寄稿したものであり、著作権は原著者に帰属します。このサイトは、それに相当する法的責任を負いません。盗作または侵害の疑いのあるコンテンツを見つけた場合は、admin@php.cn までご連絡ください。

