ホームページ >データベース >mysql チュートリアル >CMDを使用してmysqlコンソールを開く方法
CMDを使用してmysqlコンソールを開く方法
- coldplay.xixiオリジナル
- 2020-10-19 12:03:5713526ブラウズ
mysql コンソールを開く CMD 方法: まず、[コンピューター] を右クリックし、[システムの詳細設定] をクリックし、次に [環境変数] を選択し、[パス] を見つけて [編集] をクリックし、[win D] を押します。 " デスクトップに切り替え、mysql のインストール ディレクトリを見つけてそのアドレスをコピーし、最後に英語のセミコロンを使用して以前のパスの内容を区切ります。
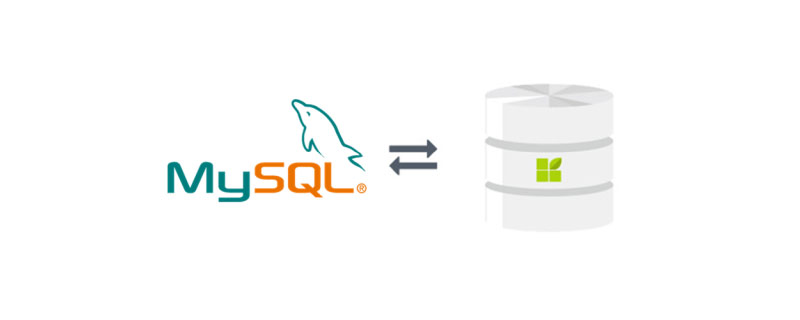
mysql コンソールを開くための CMD メソッド:その他の関連する無料学習の推奨事項: mysql チュートリアル#(ビデオ)
最初のステップ:
[コンピューター] を右クリックし、プロパティを選択します次の図に示すように、[システムの詳細設定] をクリックします。
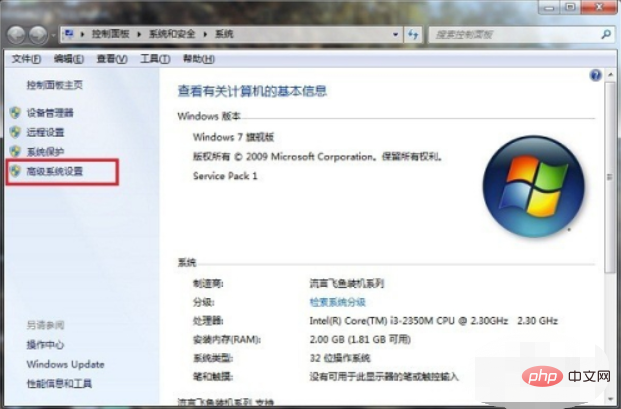
システムの詳細設定で、[環境変数] を選択します。
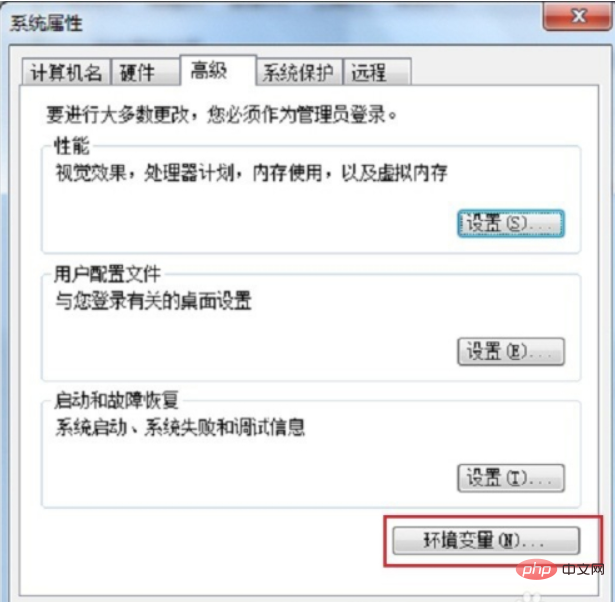
環境変数システム変数で「パス」を検索し、「編集」をクリックします。以下の図 表示:
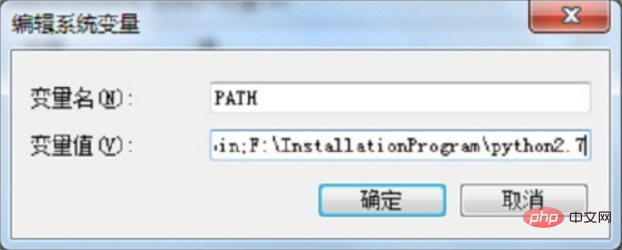
「win D」を押してデスクトップに切り替え、mysql のインストール ディレクトリを見つけて、そのディレクトリをコピーします。次の図に示すアドレス:
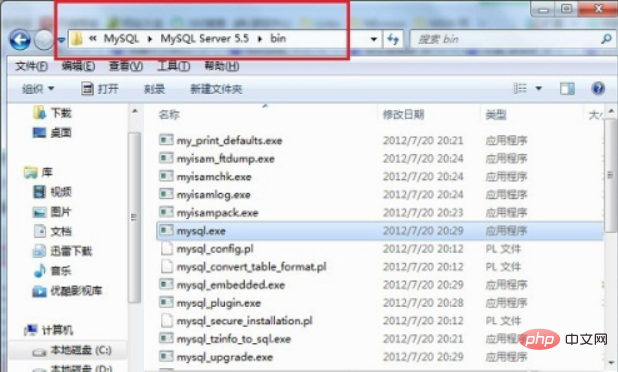
mysql のインストール ディレクトリ アドレスを path にコピーし、path の以前の内容を次の文字で区切ります。以下の図に示すように、英語のセミコロンを入力し、「確認」をクリックし続けます。
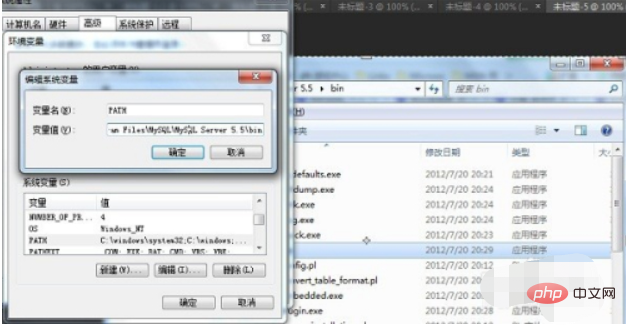
「mysql -」と入力します。 cmd の uroot -p123456"、root は mysql ユーザー名、123456 はパスワードです。次の図に示すように、直接開くことができることがわかります。
以上がCMDを使用してmysqlコンソールを開く方法の詳細内容です。詳細については、PHP 中国語 Web サイトの他の関連記事を参照してください。

