Win7 プリンター ドライバーのインストールに失敗した場合の解決策: まず [ファイル名を指定して実行] ウィンドウをクリックし、次に [サービス] と入力し、[OK] を押して [サービス] プログラム設定インターフェイスに入り、[印刷] ウィンドウを見つけます。 「スプーラ」サービス項目 そして「再起動」をクリックし、最後に「プリンタの追加」を選択して「ディスク使用」をクリックします。

win7 プリンター ドライバーのインストールに失敗する場合の解決策:
1. [スタート] - [アクセサリ] - [] をクリックします。 「ファイル名を指定して実行」項目をクリックして「ファイル名を指定して実行」ウィンドウを開くか、「Win R」を押して「ファイル名を指定して実行」ウィンドウをすぐに開くことができます。

#2. 開いた「ファイル名を指定して実行」ウィンドウで「Services」と入力し、「OK」を押して「Services」プログラム設定インターフェイスに入ります。

3. 開いた「サービス」管理インターフェースで「Print Spooler」サービス項目を見つけ、選択して上部の「再起動」または「再起動」ボタンをクリックします。左隅にあるサービスを再起動します。

4. 「Print Spooler」サービス項目をダブルクリックし、ポップアップウィンドウで「スタートアップの種類」を「自動」に設定し、「OK」をクリックします。を押して設定を完了します。

5. 次に、[コントロール パネル] - [プリンタと FAX] ウィンドウに入り、ウィンドウをクリックして、[プリンタの追加] 項目を選択します。

#6. 次に、プリンター インストール ウィザードに従い、[ディスク使用] ボタンをクリックしてプリンター ドライバー ファイルを選択し、インストールします。
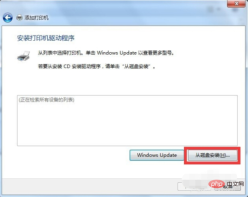
関連学習の推奨事項: Windows サーバーの運用とメンテナンスのチュートリアル
以上がwin7プリンタードライバーのインストールに失敗した場合の対処法の詳細内容です。詳細については、PHP 中国語 Web サイトの他の関連記事を参照してください。

ホットAIツール

Undresser.AI Undress
リアルなヌード写真を作成する AI 搭載アプリ

AI Clothes Remover
写真から衣服を削除するオンライン AI ツール。

Undress AI Tool
脱衣画像を無料で

Clothoff.io
AI衣類リムーバー

Video Face Swap
完全無料の AI 顔交換ツールを使用して、あらゆるビデオの顔を簡単に交換できます。

人気の記事

ホットツール

WebStorm Mac版
便利なJavaScript開発ツール

ドリームウィーバー CS6
ビジュアル Web 開発ツール

SAP NetWeaver Server Adapter for Eclipse
Eclipse を SAP NetWeaver アプリケーション サーバーと統合します。

EditPlus 中国語クラック版
サイズが小さく、構文の強調表示、コード プロンプト機能はサポートされていません

Safe Exam Browser
Safe Exam Browser は、オンライン試験を安全に受験するための安全なブラウザ環境です。このソフトウェアは、あらゆるコンピュータを安全なワークステーションに変えます。あらゆるユーティリティへのアクセスを制御し、学生が無許可のリソースを使用するのを防ぎます。

ホットトピック
 7701
7701 15
15 1640
1640 14
14 1393
1393 52
52 1287
1287 25
25 1230
1230 29
29

