以下の CAD コマンド バーを修正する方法
- 藏色散人オリジナル
- 2020-09-11 11:23:5438709ブラウズ
以下の CAD コマンド バーを修正する方法: まず、メニューで [ワークスペース設定] を選択し、次にポップアップ ウィンドウで [CAD クラシック] を選択し、右側のリストでパレット展開を選択します。次に、「コマンド」を選択し、パラメータ設定で固定を許可を「はい」に設定し、方向を「下」に設定し、最後に適用をクリックします。

方法
右下隅にある小さな歯車を見つけてクリックすると、ワークスペース メニューが表示されます。メニューで [ワークスペース設定] を選択し、クリックするとウィンドウがポップアップします。
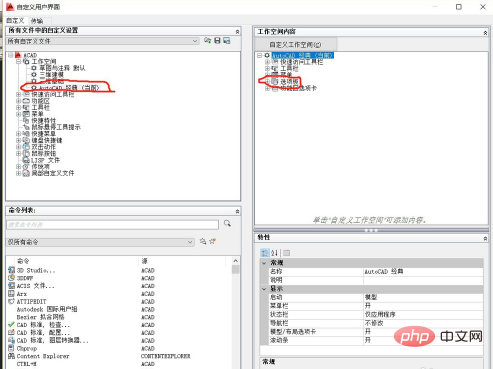
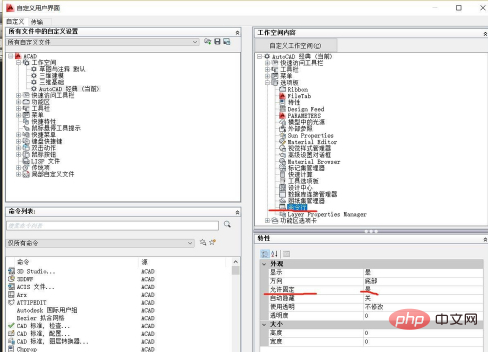
以上が以下の CAD コマンド バーを修正する方法の詳細内容です。詳細については、PHP 中国語 Web サイトの他の関連記事を参照してください。
声明:
この記事の内容はネチズンが自主的に寄稿したものであり、著作権は原著者に帰属します。このサイトは、それに相当する法的責任を負いません。盗作または侵害の疑いのあるコンテンツを見つけた場合は、admin@php.cn までご連絡ください。

