win10で画面をカットする方法
- 藏色散人オリジナル
- 2020-09-03 11:44:5454236ブラウズ
win10 で画面をカットする方法: 1. [Alt] キーを押しながら、マウスを使用してタスクバーの左側にあるショートカット プログラム アイコンをクリックします; 2. [Win] キーを押したままにします。 [Tab] キーを順番に押します ウィンドウを 1 回切り替えます; 3. タスクバーの左側にあるプログラム アイコンにマウスを置きます; 4. [Win Space] キーの組み合わせを使用します; 5. マウスを使用して直接切り替えます。

# 推奨: 「#プログラミング チュートリアル #」
win10 でウィンドウを素早く切り替える方法:1. Alt Tab ショートカット キー
を使用すると、実際に一部の操作が失敗します。 Windows の Alt キーや Win キーなど、効率を大幅に向上させるショートカット キー。単独で使用するだけでなく、組み合わせてさまざまな効果を発揮するものもあります。たとえば、Win7 で Alt Tab ショートカット キーを使用してウィンドウを切り替えると、各プログラムの小さなプレビュー ウィンドウがデスクトップの中央に表示されます。

Alt キーを押しながら Tab を押すたびに切り替わります。ユーザーはこの方法に従って、必要なプログラム ウィンドウに切り替えることができます。
もちろん、Win10 では Alt キーと Tab キーを使用してウィンドウをより速く切り替えることができるようになりました。まず、Alt キーを押したまま、タスク バーの左側にあるショートカット プログラム アイコンをクリックします。マウスを使用すると (すでに 2 つ以上のファイルを開くアプリケーション)、そのようなプログラムによって開かれたファイルの小さなプレビュー ウィンドウがタスクバーのアイコンの上に表示されます。
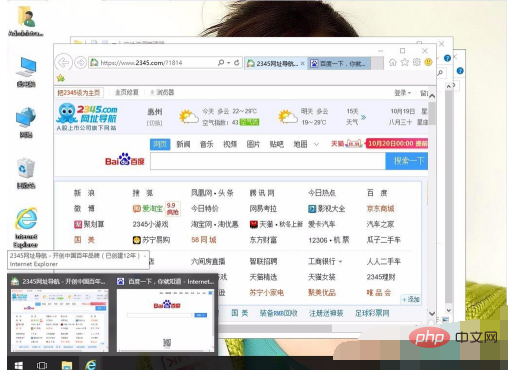
Win10 では、Win Tab ショートカット キーを使用して 3D を切り替えることもできますウィンドウをより速く切り替える新しい方法があります。 Winキーを押しながらTabキーを押すと、デスクトップ上に各アプリケーションの3D小ウィンドウが表示されます。Tabキーを押すごとに、順番にウィンドウが切り替わります。Winキーを離すと3D表示されます。デスクトップ上のウィンドウ 上部のアプリケーション ウィンドウ。
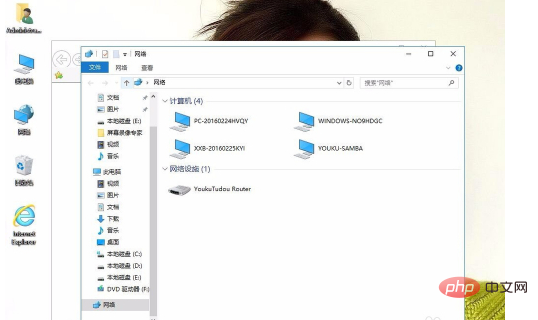
Win10 では、左側のプログラム アイコンにマウスを置きます。タスクバーのプログラム アイコンの上に、このカテゴリの開いているすべてのコンテンツを示す小さなプレビュー ウィンドウが表示されます。
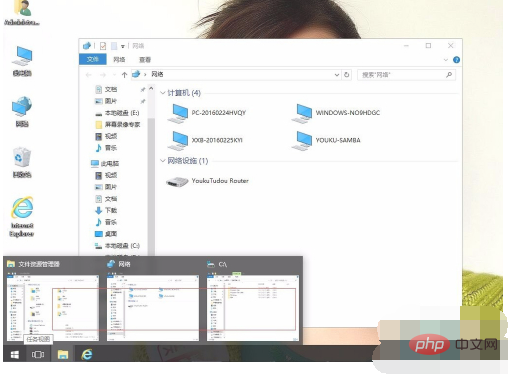
Win10 にはもともと「デスクトップをすばやく表示」ボタンがあり、これはシステム トレイにあります。右下隅、そのブロックですが、このブロックの位置は誰からも広く嫌われています。マウスポインタを画面の右下隅に移動させるのは面倒です。Win10 にはショートカット キーもあります。「Win Space」キーの組み合わせを試してください。
以上がwin10で画面をカットする方法の詳細内容です。詳細については、PHP 中国語 Web サイトの他の関連記事を参照してください。

