ホームページ >ウェブフロントエンド >PS チュートリアル >PSで選択してかぶせるショートカットキーは何ですか?
PSで選択してかぶせるショートカットキーは何ですか?
- 青灯夜游オリジナル
- 2020-08-20 15:40:0415321ブラウズ
ps選択とカバーのショートカット キーは、Alt Ctrl R です。 PS の選択とマスキングの原理: 選択した色の自動識別、関連する色を保持し、無関係な色を自動的に減算します。

推奨: 「PS ビデオ チュートリアル 」
資格のある UI デザイナーとして、まず話すことから始める必要があります。写真を切り抜くにはたくさんの方法があることは誰もが知っています。さまざまな写真に対応する方法を選択する必要があります。しかし、多くの初心者は髪の質感のある写真についてよく混乱するのが事実です。そこで、今日はスーパーな切り抜き方法をお教えします。もう 1 つの簡単な切り抜き方法 - 選択してカバーする
原則: 選択した色を自動的に識別し、関連する色を保持し、無関係な色を自動的に差し引きます。
早速、始めましょう。写真が鮮明であることを忘れないでください。考えてみてください。写真自体が鮮明でなければ、それを切り取ることに何の意味がありますか? たとえ切り取られていても、 , これもぼやけています。
手順は次のとおりです:
1. 画像を [Ctrl O]

2 開きます。クイック選択ツールを使用して、髪の大まかな輪郭を枠に描きます。詳細に描く必要はなく、大まかな輪郭だけを描くだけなので、ここであまり時間を費やす必要はありません。選択時に誤って選択しすぎた場合は、Alt キーを押したままにすることで、選択範囲の過剰に選択された部分を減算できます。

#3. 選択範囲が作成されたら、メニュー オプション バーに注目してください。[選択とカバー] があるか? クリックして調整インターフェイスに入ります。またはショートカット キーを直接使用します。[Alt Ctrl R]

まず、表示ドロップダウン メニューから白と黒を選択しましょう。インターフェイスには多くのパラメータがありますが、髪などの画像をクリップする場合、エッジ検出を調整するだけで済みます。次の半径 (デフォルトの半径は 0px です。調整中は画像を観察してください) とレイヤーマスク
# を調整する必要はありません。 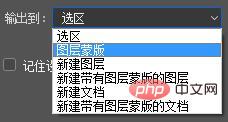








髪の毛が背景から離れているか確認してください

白い背景が消えていると不思議で驚きませんか?
5. 誰もがよりはっきりと見えるように、背景色を別の色に変更します。つまり、Ctrl U を押しながらレイヤーの色相を変更します (背景の変更について話していることを明確に見てください。背景レイヤーを選択する必要があります)
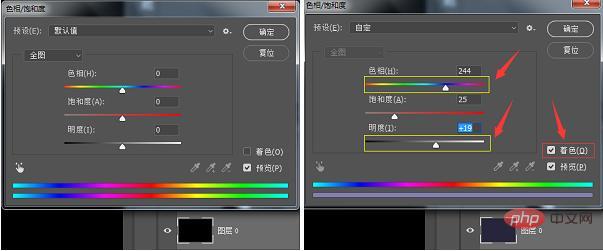
誰もがここで注意する必要があります: 変更するレイヤーが黒、白、またはグレーの場合は、色を選択する必要があります。レイヤー自体が黒の場合は白側に明るさを調整 レイヤー自体が白の場合は黒側に明るさを調整(少しだけ調整)その後色合いを調整して好きな色を選択を選択し、髪に合わせて調整します。 背景のコントラストは明るさを少し調整します。
効果:

この時点で、背景が変更されているように見え、髪がどう見ても間違っているように見えます。 、 心配しないで!
6. 次のステップは非常に重要です。これは単なる仕上げです。最初に透明レイヤーを追加し、クリッピング マスクを作成します。

7. ブラシ ツールを選択し、Alt キーを押したままにすると、マウスがストローに変わり、髪の色を吸います。経験上、最も暗い髪の色を選択する必要があります。色を塗ってからブラシの硬さを0に調整し、エッジが柔らかくなるようにできるだけ実際の状況に合わせてサイズを調整し、最後に図のように髪のエッジに沿って透明レイヤーに適用します写真:

見たことありますか? 自然で柔らかい髪にするには、このように髪の端に塗布する必要があります。
8. 最後に結果を確認します:

#髪束が出てきましたか? この時点で、先ほどと同様に背景色を変更できます。毛束が抜けているのがわかりますが、シルクはまだ非常に自然です。

9. 上記の結果に満足できず、さらに詳細に対処したい場合は、Alt キーを押しながらマスクをクリックします。マスク

が先ほど使用した調整インターフェイスであるかどうかを確認してください。ははは、いいえ、これは単なるマスクです。これで、焼き込みツールと覆い焼きツールを使用できるようになります。赤い丸を描いて詳細を調整します。髪の毛を残したまま余分な部分を取り除くようにしてください。たとえば、ここの白が冗長すぎる場合は、焼き込みツールを使用してそれを適用します (焼き付けると画像が暗くなり、覆い焼きすると画像が白くなります。第 2 に、人は、使用中にある程度髪の輪郭が崩れます)。

見たことがありますか?白い部分は消えましたが、毛はまだ残っています。
別の例: ここは少し透明に見えますか? 常識的に考えて、この場所は透明ではありません。ボードを表示すると (Alt キーを押しながらマスクをクリックすると)、

が灰色になっていることがわかります。したがって、これを不透明にしたいのですね。白にしたいですか? 以上です (白黒ですが透明ではありません) このとき、覆い焼きツールを選択して適用することができます。
10. 最後にレイヤーをクリックして画像の状態に戻ります
悪くありません。
11. 画像を使用して背景を変更することもでき、効果がさらに向上する可能性があります。 
以上がPSで選択してかぶせるショートカットキーは何ですか?の詳細内容です。詳細については、PHP 中国語 Web サイトの他の関連記事を参照してください。

