Excelのヘッダーを設定する場所
- coldplay.xixiオリジナル
- 2020-08-04 14:15:0820998ブラウズ
Excel ヘッダーを設定する方法: まず、ヘッダーを追加する必要があるテーブルを開き、[ページ レイアウト] アイコンをクリックし、次に [クリックしてヘッダーを追加] のプロンプト テキストをクリックしてテキストを追加します。最後にフォントの色を設定するだけです。

Excel ヘッダーの設定方法:
1. ヘッダーを追加する必要がある Excel テーブルを開きます。 Excelを開く フォーム入力後、フォーム右下の[ページレイアウト]アイコン(アイコン内の矢印が示す部分)をクリックします。
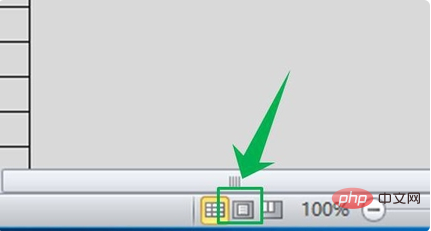
2. 「ページ レイアウト」をクリックすると、Excel テーブルの表示が変わります。このとき、画面上部中央に「クリックして追加」が表示されます。 「ヘッダー」プロンプト テキストの場合は、この位置をクリックしてヘッダーを追加します。
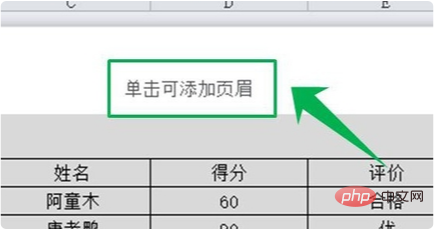
3. Excel 表では、ページ上部の中央位置にヘッダーを追加できるだけでなく、マウス ポインターをヘッダー位置に移動すると、ヘッダーは 3 方向に表示されます。ボックス (図ではすでにマークされています) ですが、実際には、これら 3 つの位置にヘッダーを追加できます。
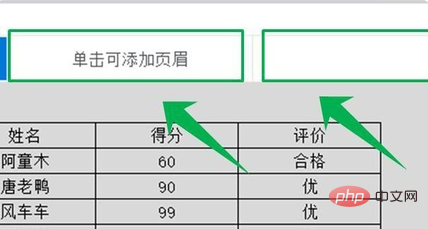
#4. たとえば、ページの左上隅をクリックすると、ページの編集ページに入り、対応するヘッダー コンテンツを入力ボックス。
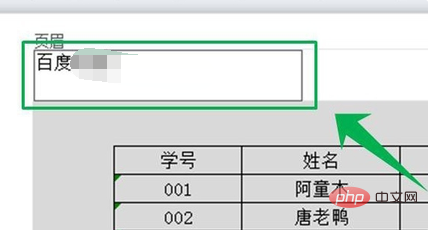
#5. ヘッダー コンテンツを追加した後、アイコンの位置でヘッダー テキストのフォント、サイズ、色、太字、斜体、その他の属性を設定できます。 。これにより、Excel でのヘッダー設定の問題が解決されます。
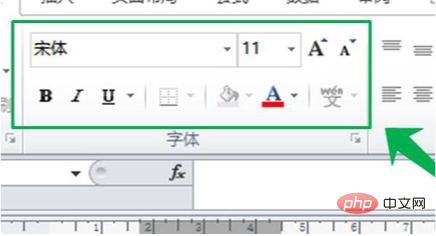
関連する学習に関する推奨事項: Excel 基本チュートリアル
以上がExcelのヘッダーを設定する場所の詳細内容です。詳細については、PHP 中国語 Web サイトの他の関連記事を参照してください。

