コンピューターから音が出なくなり、復元する前に再起動する必要があるという問題を解決するにはどうすればよいですか?
- 青灯夜游オリジナル
- 2020-07-21 14:13:4835062ブラウズ
解決策: 1. [サービス] ウィンドウで、[Windows audio] サービスがオンになっているかどうかを確認し、オンになっていない場合は、サービスを右クリックして [開始] を選択します。 2. サウンドカードドライバーが無効になっている場合は、「デバイスマネージャー」で有効にします。 3. サウンド カード ドライバーに問題がある場合は、ドライバー ソフトウェアを使用してサウンド カード ドライバーを更新できます。

コンピューターの電源を入れても音は鳴りませんが、その他の状態ではすべてが正常で、サウンド カード ドライバーも正常で、サウンドもオンになっています。正常にオンになっていますが、音が出ず、音を出すには再起動する必要があります。この状況ではどうすればよいですか?
解決策:
1. サウンド サービスがオンになっているかどうかを確認します。
1. 「スタート」-「」を開きます。 Run" "——services.msc と入力——"OK" をクリックし、[サービス] ウィンドウを開きます。
2. Windows オーディオ サービスを見つけて、そのステータスを [開始] として選択します。

#サービスが開始されていない場合は、サービスを右クリックして「開始」を選択します。
2. サウンド カード ドライバーを確認します
多くの場合、システムが適切なサウンド カード ドライバーを見つけられないことが原因です。デバイス マネージャーで確認できます:
1. [スタート] - [ファイル名を指定して実行] を開き、devmgmt.msc と入力して [OK] をクリックします。
2. サウンド カード情報が [サウンド、ビデオ、およびゲーム コントローラー] の下にある場合、サウンド カードは正常に認識されています。サウンドカードに「赤い×印」が表示されている場合は、サウンドカードドライバーが無効になっていますので、右クリックして「有効にする」を選択してください。
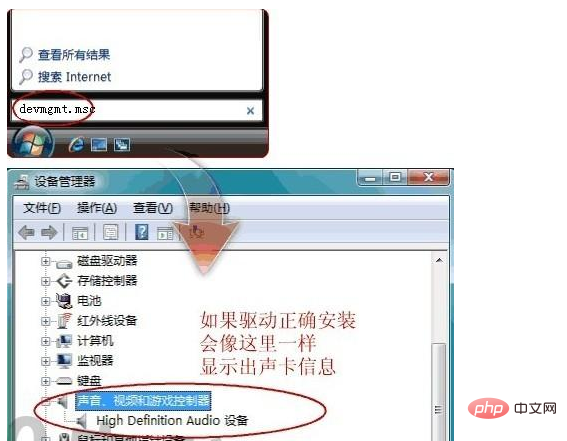
#3. デバイス マネージャーに「小さな黄色の疑問符 (または感嘆符)」アイコンが表示される場合は、サウンド カードが認識されていない可能性があります。 。
この場合、Windows システムに適した最新のドライバーをハードウェアの製造元から入手できます。 (マシンを購入すると、通常、いくつかのソフトウェア CD が付属しており、ドライバーもその中に含まれていることがほとんどです。Windows システム用の最新ドライバーは、通常、製造元の Web サイトで見つけることができます。)
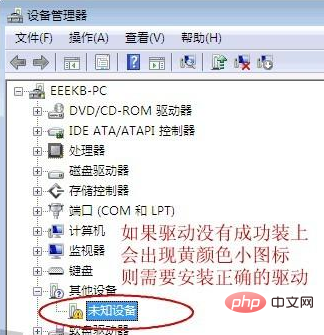
4. ドライバー ソフトウェアを使用して、サウンド カード ドライバーを更新できます。
例: 360 ソフトウェア マネージャーから検索し、「360 Driver Master」、「Driver Life」、またはその他の自動ドライバー インストール ソフトウェアをダウンロードします。
関連知識の詳細については、PHP 中国語 Web サイト をご覧ください。
以上がコンピューターから音が出なくなり、復元する前に再起動する必要があるという問題を解決するにはどうすればよいですか?の詳細内容です。詳細については、PHP 中国語 Web サイトの他の関連記事を参照してください。

