Sublime Text 3 ショートカット キーのベスト バージョンを共有してください!
- 藏色散人転載
- 2020-07-20 13:32:484520ブラウズ
以下は、sublime のチュートリアル コラムで、Sublime Text 3 のエッセンス版ショートカット キーを紹介します。
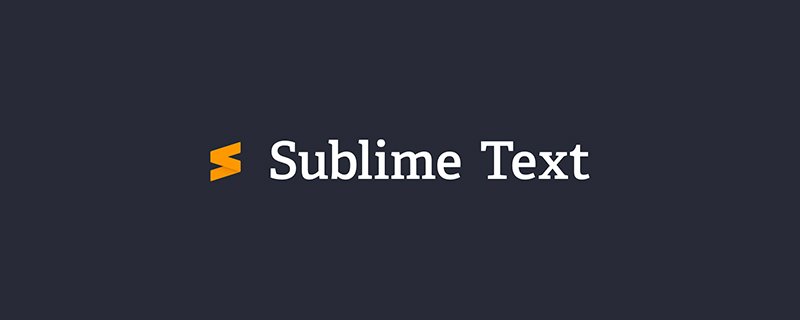
Sublime Text 3 ショートカットキーエッセンスバージョン
Ctrl Shift P:コマンド パネルを開きます
Ctrl P: プロジェクト内のファイルを検索
Ctrl G: 最初の行にジャンプ
Ctrl W: 現在開いているファイルを閉じます
Ctrl Shift W: 開いているファイルをすべて閉じる
Ctrl Shift V: 貼り付けて書式設定
Ctrl D: 単語を選択し、これを繰り返して次の同じ単語の選択を増やします
Ctrl L: 行を選択し、繰り返して次の行の選択を増やします
Ctrl Shift L: 複数の行を選択
Ctrl Shift Enter: 現在の行の前に新しい行を挿入します
Ctrl X: 現在の行を削除
Ctrl M: 対応する括弧にジャンプ
Ctrl U: ソフトアンドゥ、カーソル位置を元に戻す
Ctrl J: タグのコンテンツを選択
Ctrl F: コンテンツの検索
Ctrl Shift F: 検索と置換
Ctrl H: 置換
Ctrl R: 移動メソッドへ
Ctrl N: 新しいウィンドウを作成します
Ctrl K B: サイドバーを切り替えます
Ctrl Shift M: 現在の括弧の内容を選択し、次の選択を繰り返します括弧自体
#Ctrl F2: マーカーの設定/削除Ctrl /: 現在の行にコメントを付ける Ctrl Shift /: 現在の位置にコメントを挿入 Ctrl Alt /: コメントをブロックし、最初の行にフォーカスしてコメントの説明を書き込みます Ctrl Shift A: 現在のラベルの前後を選択し、使用するラベルを変更します F11:全画面Shift F11: 全画面のサイレントモード、現在のファイルのみ編集 Alt F3: 同じ単語をすべて選択Alt .: タグを閉じるAlt Shift 番号: 分割画面表示Alt 番号: N 番目のファイルを開くスイッチShift 右クリック ドラッグ: カーソルが長い場合、変更または挿入に使用されます。列の内容マウスの前方向キーと後方向キーでタブ ファイルを切り替えることができますCtrl キーを押し、必要に応じてクリックまたは選択します。複数の位置を編集します。Ctrl キーを押します。Shift キーを上に押します。および下キーを押して行を置換します。
クラスを選択
Ctrl D カーソルが置かれているテキストを選択して続行します。操作は次の同一のテキストを選択します。 Alt F3 テキストを選択してショートカット キーを押すと、すべての同じテキストを一度に選択して同時に編集できます。たとえば、同じ変数名、関数名などをすべてすばやく選択して変更します。 Ctrl L は行全体を選択します。操作を続けると、引き続き次の行が選択されます。効果は Shift ↓ と同じです。 Ctrl Shift L まず複数の行を選択してショートカットキーを押すと、各行の末尾にカーソルが挿入され、同時に編集することができます。 Ctrl Shift M 括弧内のコンテンツを選択します (親括弧の選択を続けます)。たとえば、関数内のコードを削除するか、関数本体のコードを書き換えるか、括弧内の内容を書き換えるかを素早く選択します。 Ctrl M カーソルを括弧内の終了位置または開始位置に移動します。 Ctrl Enter は次の行に新しい行を挿入します。たとえば、カーソルが行末にない場合でも、すぐに下方向に行を挿入できます。 Ctrl Shift Enter は前の行に新しい行を挿入します。たとえば、カーソルが行の先頭にない場合でも、すぐに上に行を挿入できます。 Ctrl Shift [コードを選択し、ショートカット キーを押して、コードを折りたたみます。 Ctrl Shift ] コードを選択し、ショートカット キーを押してコードを展開します。 Ctrl K 0 折りたたまれたコードをすべて展開します。 Ctrl ← カーソルを左に一括移動し、カーソルを素早く移動します。 Ctrl → カーソルを右に一括移動し、カーソルを素早く移動します。 shift ↑ 複数行を上に選択します。 shift ↓ 下方向に複数行選択します。 Shift ← 左側のテキストを選択します。 Shift → 右側のテキストを選択します。 Ctrl Shift ← 左側のテキストを一括選択します。 Ctrl Shift → 右側のテキストを一括選択します。 Ctrl Shift ↑ カーソルがある行と前のコード行を入れ替えます (カーソルがある行を前の行の前に挿入します)。 Ctrl Shift ↓ カーソルがある行とコードの次の行を入れ替えます (カーソルがある行を次の行の後に挿入します)。 Ctrl Alt ↑ 複数行カーソルを上に追加すると、複数行を同時に編集できます。 Ctrl Alt ↓ 複数行カーソルを下に追加すると、複数行を同時に編集できます。クラスの編集
Ctrl J は、選択した複数行のコードを 1 行にマージします。例: 複数行形式の CSS プロパティを 1 行にマージします。 Ctrl Shift D カーソルがある行全体をコピーし、次の行に挿入します。 タブを右にインデントします。 Shift Tab は左にインデントします。 Ctrl K K カーソルから行末までのコードを削除します。 Ctrl Shift K 行全体を削除します。 Ctrl / コメントを 1 行にします。 Ctrl Shift / 複数行にコメントを付けます。 Ctrl K U 大文字に変換します。 Ctrl K L 小文字に変換します。 Ctrl Z 元に戻す。 Ctrl Y 元に戻す。 Ctrl U ソフトアンドゥは、Gtrl Z と同じように感じます。 Ctrl F2 ブックマークを設定Ctrl T 左右の文字を入れ替えます。 F6 単語検出スペルカテゴリの検索
Ctrl F 下部の検索ボックスを開いてキーワードを検索します。 Ctrl SHIFT F フォルダ内検索 普通のエディタと違うのは、Sublimeでは複数のフォルダを追加して検索できることですが、少し高度でまだ勉強できていません。Ctrl P を押すと検索ボックスが開きます。例: 1. ファイルをすばやく検索するには、現在のプロジェクトにファイル名を入力します。 2. ファイル内の関数名を検索するには、@ とキーワードを入力します。 3.: と数字を入力して、ファイル内のコード行にジャンプします。 4. # とキーワードを入力して変数名を検索します。
Ctrl G を押すと検索ボックスが開き、自動的に: 番号を入力してコード行にジャンプします。たとえば、長いページ コードを持つファイルをすばやく見つけます。
Ctrl R 検索ボックスを開き、@ を自動的に追加し、キーワードを入力してファイル内の関数名を検索します。たとえば、多くの機能が含まれるページで機能をすばやく検索します。
Ctrl: 検索ボックスを開き、自動的に # を追加し、キーワードを入力して、ファイル内の変数名、属性名などを検索します。
Ctrl Shift P を押すとコマンド ボックスが開きます。シナリオの例: 名前付けボックスを開き、キーワードを入力し、パッケージを使用してプラグインをインストールするなど、サブライム テキストまたはプラグインの機能を呼び出します。
Esc はカーソルの複数行選択を終了し、検索ボックスやコマンド ボックスなどを終了します。
表示クラス
Ctrl Tab は、ファイルが参照された順序で現在のウィンドウのタブを切り替えます。
Ctrl PageDown は、現在のウィンドウのタブを左に切り替えます。
Ctrl PageUp は、現在のウィンドウのタブを右に切り替えます。
Alt Shift 1 ウィンドウ分割画面、デフォルトの 1 画面 (キーパッド番号以外) に戻す
Alt Shift 2 左右分割画面 - 2 列
Alt Shift 3左右分割画面 3 列
Alt Shift 4 左右分割画面 4 列
Alt Shift 5 4 画面均等分割
Alt Shift 8 垂直分割画面-2画面
Alt Shift 9 縦分割画面-3画面
Ctrl K B サイドバーのオン/オフを切り替えます。
F11 フルスクリーン モード
Shift F11 サイレント モード
以上がSublime Text 3 ショートカット キーのベスト バージョンを共有してください!の詳細内容です。詳細については、PHP 中国語 Web サイトの他の関連記事を参照してください。

