Cドライブがいっぱいの場合に拡張するにはどうすればよいですか?
- 卡哇伊オリジナル
- 2020-07-10 10:53:519563ブラウズ
C ドライブの拡張方法: まず、Partition Assistant ツールをダウンロード、インストールして開き、ソフトウェア インターフェイスで [パーティションの拡張ウィザード] をクリックして次のステップに進み、次に、[システム パーティションの拡張] オプションを選択します。パーティションの拡張ウィザード ウィンドウで、「次へ」をクリックして続行し、最後にスライダー バーをドラッグして C ドライブの新しいサイズを設定します。

C ドライブは、コンピュータのハードディスクのメイン パーティションの 1 つを指し、通常、ストレージまたはシステムのインストールに使用されます。多くの友人の C ドライブの空き容量は大きくないため、ソフトウェアをインストールした後、C ドライブが十分ではありません。実際には、C ドライブを拡張できます。C ドライブを拡張する方法について説明します。
実用的なコンピュータ オペレーティング システムのほとんどでは、C ドライブがシステム ディスクです。システムをインストールする前に、C ドライブのパーティション分割が小さすぎる友人もいます。では、C ドライブを拡張する方法はありますか? 今日、編集者が以下のことを行います。 Cドライブを拡張する方法を教えてください。
Cドライブを拡張する方法
1. Partition Assistantツールをダウンロード、インストールして開き、ソフトウェアインターフェイスの「Extend Partition Wizard」をクリックして次のステップに進みます。
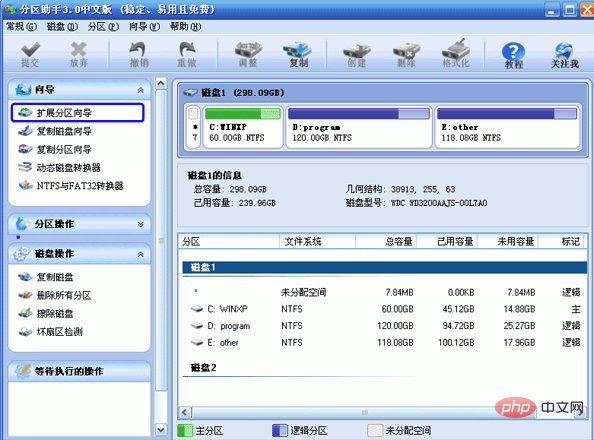
2. パーティションの拡張ウィザードウィンドウで「システムパーティションの拡張」オプションを選択し、「次へ」をクリックして続行します。
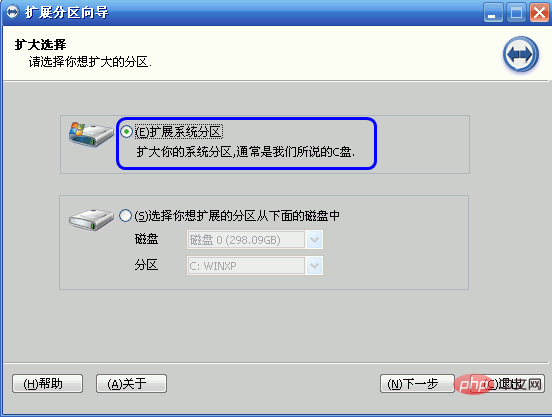
3. 新しく表示されたインターフェースで直接「次へ」をクリックして続行します。
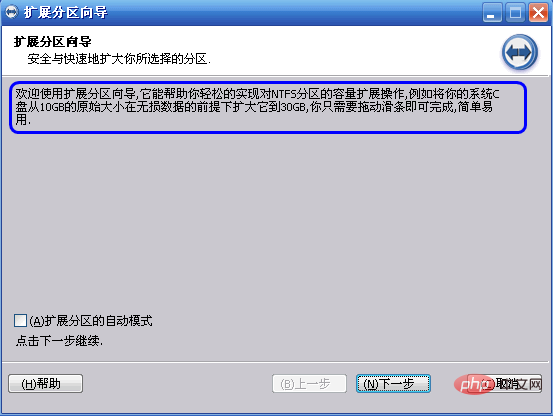
# 4. 表示される新しいページで、プログラムは C ドライブに割り当てるディスク領域を選択します。ここで編集者はドライブ D を選択します。これは、ドライブ D の一部のスペースを分割してドライブ C を拡張することを意味します。
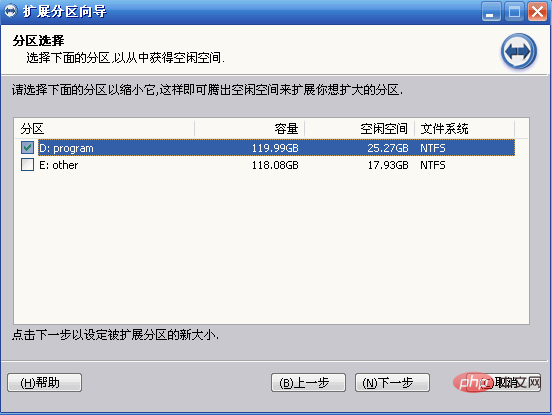
5. スライダーバーをドラッグして、C ドライブの新しいサイズを設定します。スライダー バーを右にドラッグすると、C ドライブのサイズが増加し、D ドライブのサイズが減少していることがわかります。
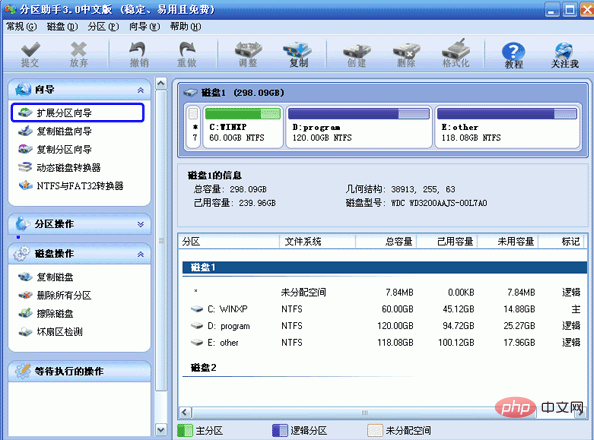
6. Cドライブのサイズを設定後、「次へ」をクリックして確認実行ページに入ります。 「実行」ボタンをクリックするだけです。
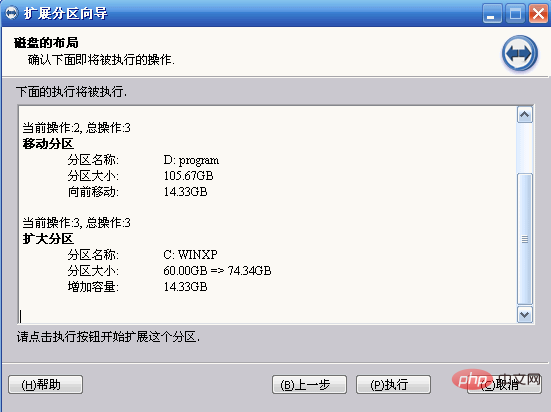
7. 表示されるダイアログ ボックスで [はい] を選択します。
これで、C ドライブを拡張する方法がわかりました。
以上がCドライブがいっぱいの場合に拡張するにはどうすればよいですか?の詳細内容です。詳細については、PHP 中国語 Web サイトの他の関連記事を参照してください。

