最初の行を 2 文字インデントしても応答がないのはなぜですか?
- 烟雨青岚オリジナル
- 2020-07-02 16:24:1094203ブラウズ
理由は、段落に設定されている改行文字は改行であっても段落区切りではないため、最初の行だけがインデントされるためです。解決策: まず Word の [スタート] の [検索] をクリックし、次に [特殊な形式] をクリックし、次に [手動改行] をクリックし、次に [特殊な形式] の [段落記号] をクリックして [すべて置換] をクリックし、最後にリセットします。最初の行のインデント。

Word 文書の一部の段落では、最初の行の 2 文字でインデントできません。解決策は次のとおりです:
これは、段落に設定されている改行は改行であっても段落区切りではないため、最初の行だけがインデントされるためです。
手動改行は改行です記号であり、その機能は改行を表示することです。ただし、これは実際の段落記号ではなく、改行によって本当の意味で段落が再開されるわけではありません。したがって、改行で区切られたテキストは依然として段落内にあります。 Word の段落に基づく操作では、改行は認識されません。
改行を段落記号として設定できます。
(1) [スタート] --[検索] ボタンをクリックします (または Ctrl H キーの組み合わせを押します);

(2) 検索と置換ダイアログ ボックスがポップアップ表示されるので、[特殊形式] ボタンをクリックし、ポップアップ オプションで手動改行を選択します。
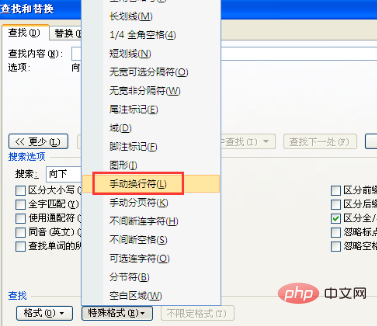
(3) [置換] タブに切り替え、 「特殊書式」ボタンをクリックし、オプションで段落記号を選択して「すべて置換」ボタンをクリックすると、先頭行のインデントが設定され、他の段落の先頭行もインデントできます。
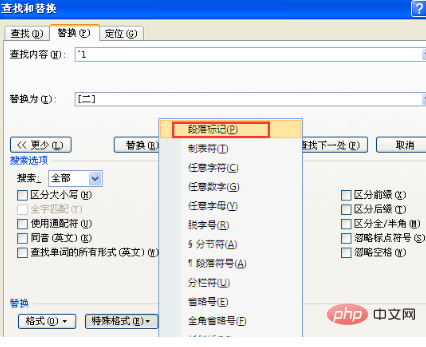
拡張情報:
「Word Typesetting」は、Electronic Industry Press から 2009 年に出版された書籍です。本書は、仕事の効率化に役立つWordの知られざる高度な機能や活用術を詳しく紹介します。
Word について話すとき、すぐに何が思い浮かびますか?タイプ?テキスト入力?はい、Word ではこれらのことができますが、その機能はそれだけではありません。
これを意識していただければ、作業効率が大幅に向上すると思いますが、これもすべて Word の強力なワープロ機能のおかげです。
この本には、あなたが長い間知りたかったかもしれない内容、または Word を学習して使用する過程で混乱を招いたかもしれない内容がたくさんあります (なぜなら、私も混乱したからです。あらゆる種類の疑問や混乱がこの本で解決できれば、私はとても誇りに思い、嬉しく思います。
推奨チュートリアル: 「Word チュートリアル 」
以上が最初の行を 2 文字インデントしても応答がないのはなぜですか?の詳細内容です。詳細については、PHP 中国語 Web サイトの他の関連記事を参照してください。

