Java ファイルをインポートしてアイデアを実行する方法
- hzcオリジナル
- 2020-06-22 17:29:2420594ブラウズ

アイデア Java ファイルをインポートして実行するにはどうすればよいですか?
通常、チーム内の一部の人は Eclipse を使用し、他の人は intelliJ を使用するため、多くの場合、Eclipse を使用して他の人が構築した Web プロジェクトをインポートする必要があります。 IntelliJ は、Eclipse などのプロジェクト タイプに対して複数のインポート メソッドを提供します。
最初のウィンドウで [プロジェクトのインポート] をクリックし、ファイル ツリーでプロジェクトを選択し、インポート ウィンドウを開き、Eclipse オプションを選択して、[次へ] をクリックします。
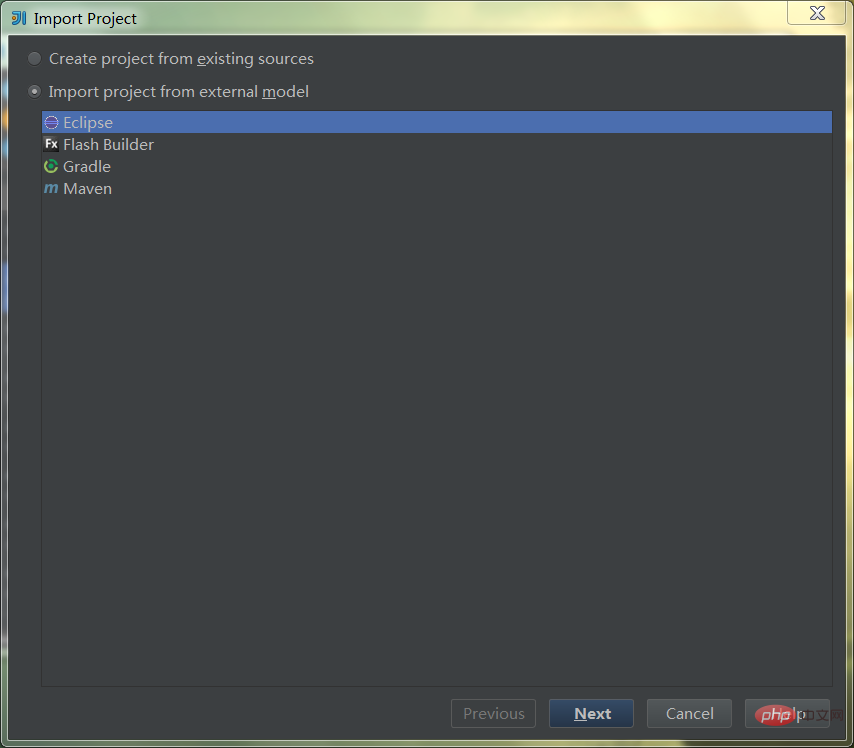
プロジェクト名を選択します。任意の名前を選択できます。以下の「インポート後にプロジェクト構造を開く」を選択すると、インポートが完了した直後にプロジェクト設定ウィンドウが開きます。選択しない場合は、後で手動で開くことができますが、違いは大きくありません。次のステップ。
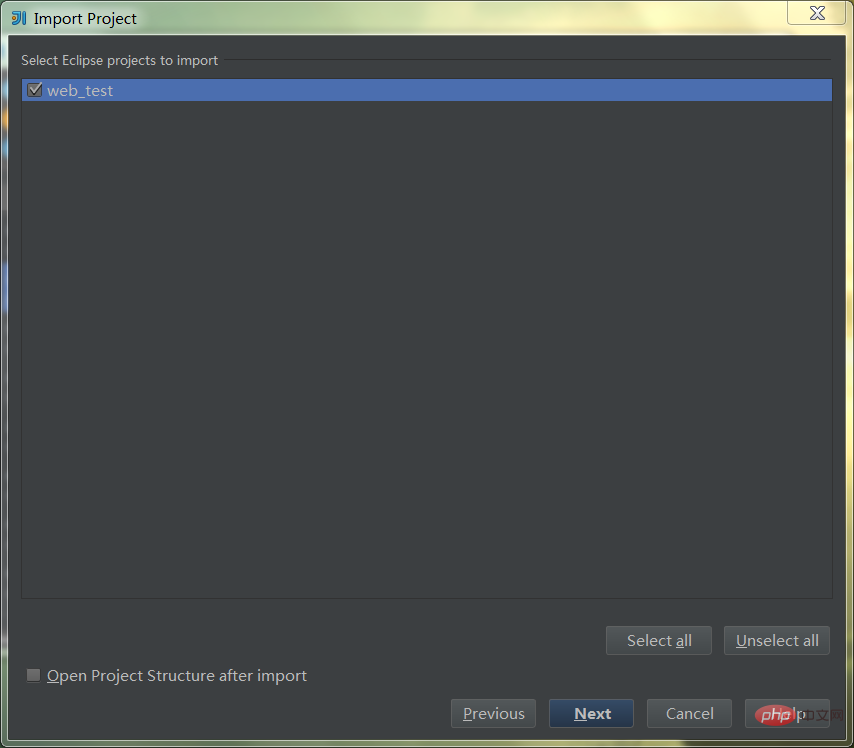
jdk を選択します。ここではすでに構成済みです。そうでない場合は、左側の番号をクリックして jdk 情報を構成します。次に、必要な JDK バージョンを選択し、「完了」をクリックします。
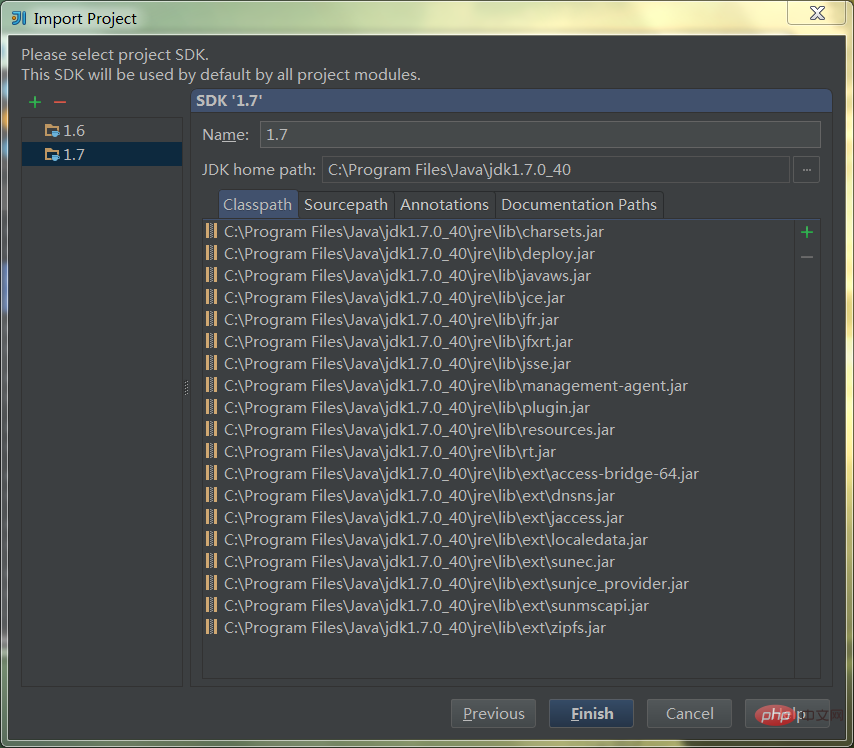
インポートが完了すると、メイン ウィンドウが開き、左側にプロジェクト ディレクトリ、右側に編集領域が表示されます。以下の図はディレクトリツリー構造を示しており、idea の IDE 依存ファイルである .idea ディレクトリと web_test.iml ファイルが生成されていることがわかります。
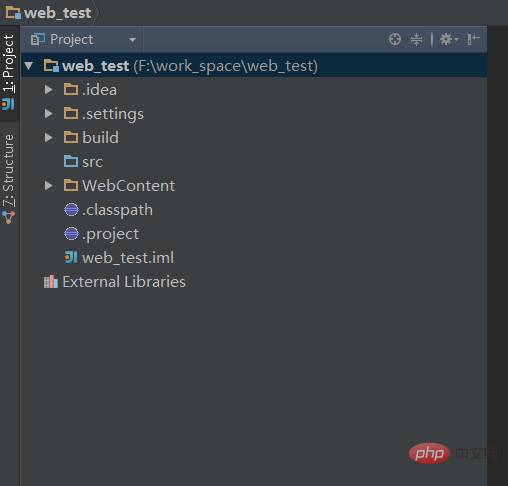
#以前にインポートが選択された後にプロジェクト構造を開いた場合、下のウィンドウが自動的に開きます。選択がない場合は、プロジェクト名をクリックしてF4を押して開きます。このときハイライト部分が選択したjdkのバージョンになっていることが分かります 以下がデフォルトのコンパイル出力パスですが、これは一時的には役に立たず、後で上書きされるので気にしないでください。

左側の次のメニュー、モジュールを選択します。これは IDEA の概念です。プロジェクトには以下のモジュールが含まれています。ここに一文があります, 多くの人はこの概念を混乱したり軽蔑したりするでしょう, しかし, この概念は確かに正しいです. それは Maven のアイデアから来ています. いくつかの大規模なオープンソース ソフトウェアを見たことがあるなら, オープンソース ソフトウェアのソース コードソース NoSQL は、プロジェクトが多くのモジュールで開発されることを認識します。ただし、通常の Java Web の場合は、プロジェクトがモジュールであり、2 つを 1 つに結合できることを理解すれば、それほど心配する必要はありません。
このメニューの下で、まず右側の 3 つの水平タブ [依存関係] をクリックします。下の図を見てください。見つかった 3 つのエラーが下部に表示されます。さらに、手でいくつかのハイライトを描きました。実際、これらはハイライトはすべて赤で表示されており、アイデアには説明が存在しません。 SDK 列と次の 2 つの jar パッケージを含め、これらはすべて Eclipse 依存関係ファイルから読み取られるため、すべて削除されます。
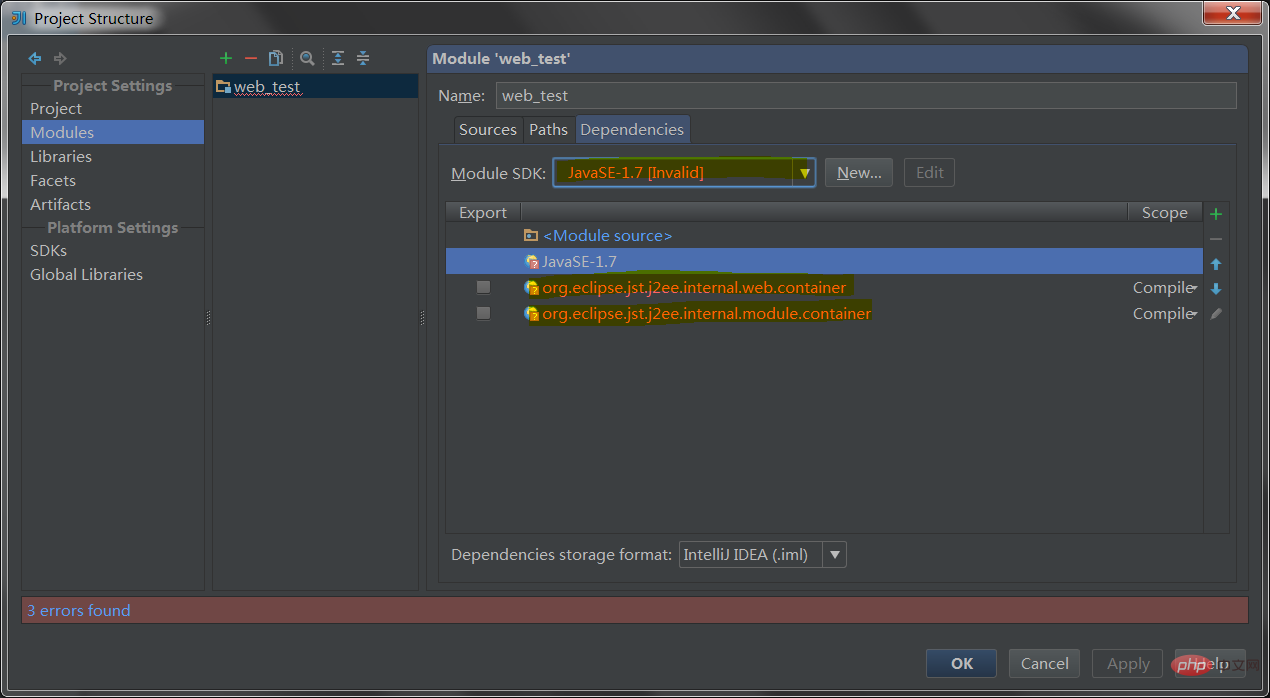
次に、3 つの水平タブのパスを選択すると、ハイライトが表示されます。以前のコンパイル出力パスの上書きについては、次のとおりです。もちろん、デフォルトを使用でき、変更は必要ありません。クラス ファイルは、src と同じレベルのビルド ディレクトリに配置されます。
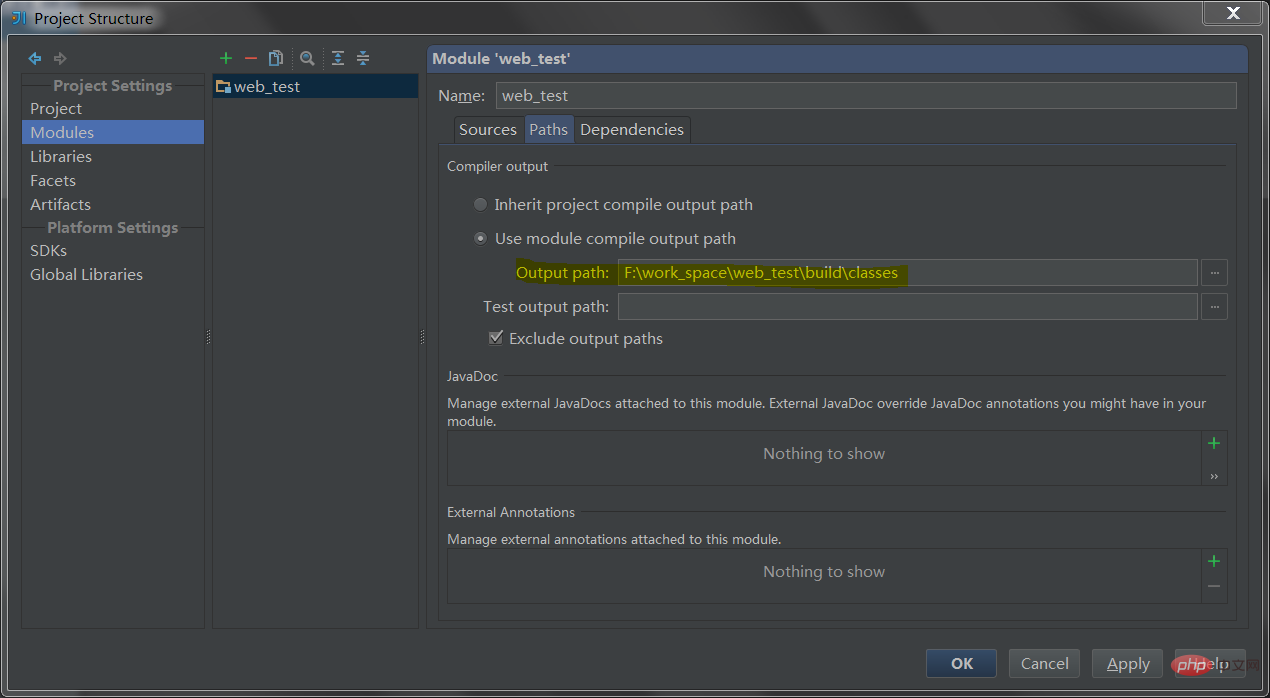
3 つのタブの最初の Sources は以下のとおりです。変更する必要はありません。ここでは主にいくつかのディレクトリの役割が定義されており、色で識別されています。たとえば、src はデフォルトでソースとして定義されており、その他は一時的に存在します。 文字はありません。プロジェクトが Maven でビルドされている場合、Sources、Tests、Resources、および Test Resources に対応するディレクトリがあります。このアイデアは主に Maven のアイデアに依存しているか、その基礎となる部分の多くが Maven によって実行されていることがわかります。これらのさまざまなディレクトリの役割にはそれぞれ独自の特徴があるため、理解していなくても問題ありません。 Eclipse の場合、これらのディレクトリはすべてクラスパスの一部であるためです。
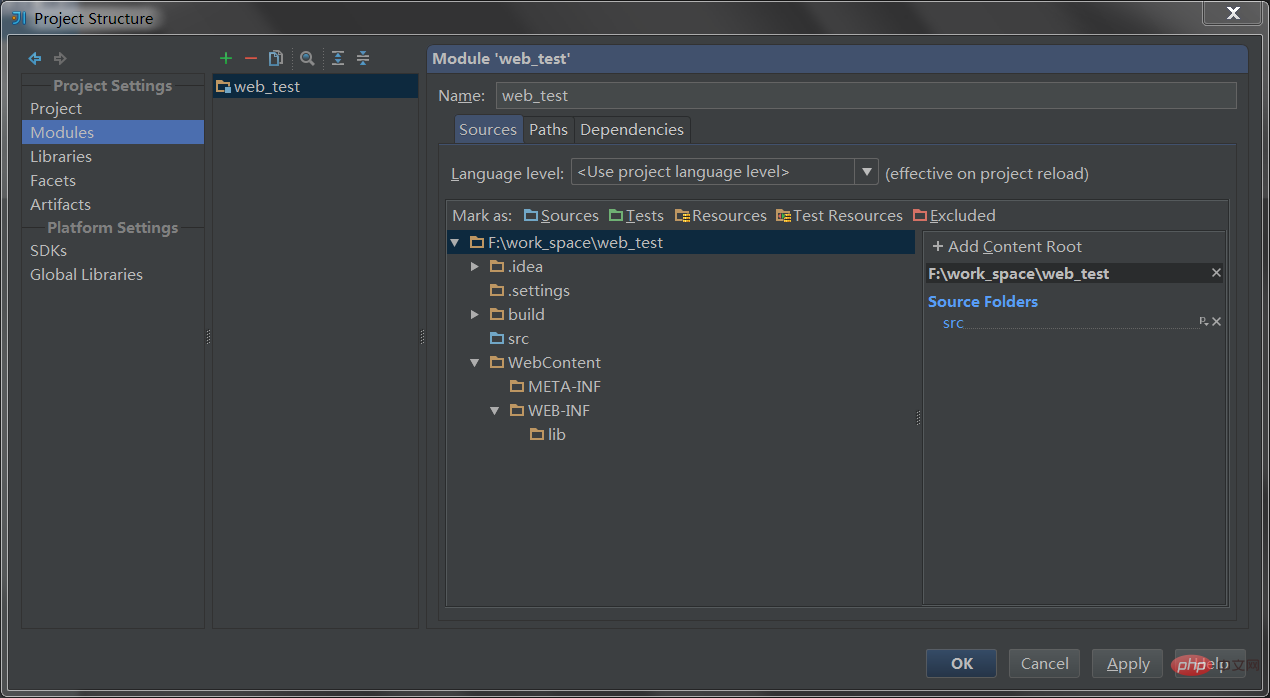
次に、左側の [ファセット] メニューを選択します。この概念は Eclipse でも利用でき、プロジェクトがどのコンポーネントで構成されているか (Web、Spring、Strtus、Hibernate など) を示します。 。クリックして選択します。ここでは Web を選択します。
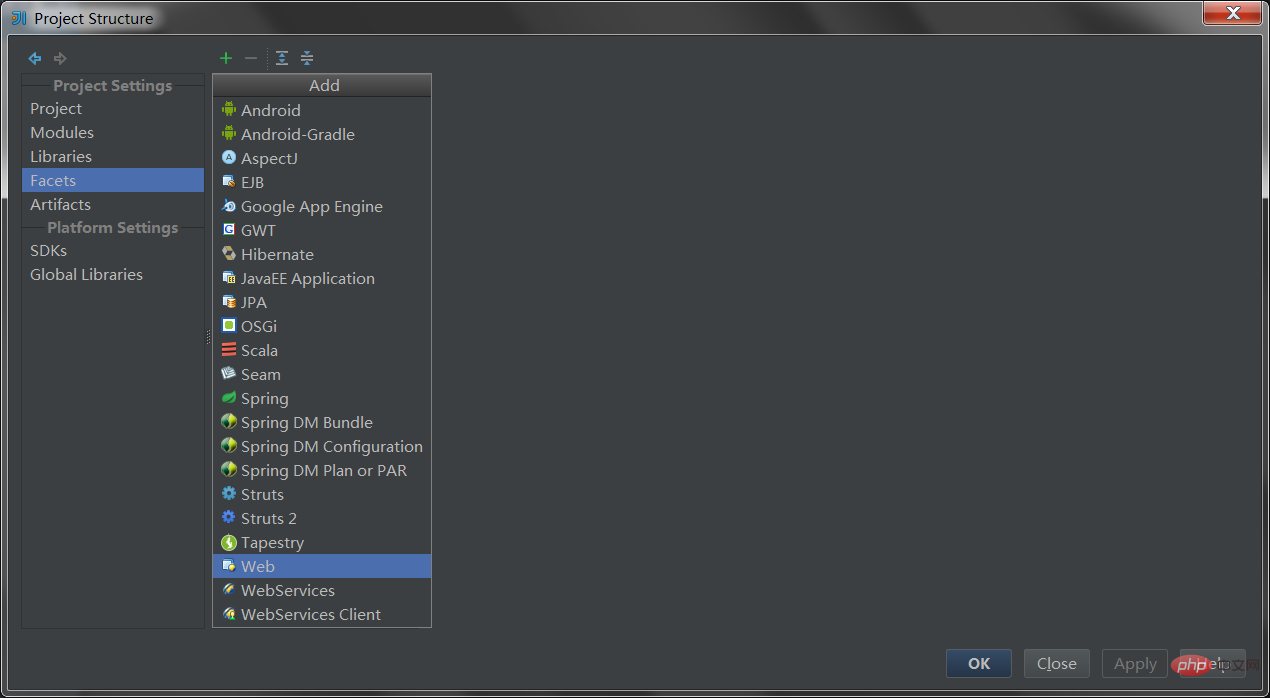
クリックすると、左側のメニューが「モジュール」にジャンプし、右側に Web 設定に関連するフォームが表示されます。左側のジャンプに関しては、ファセットを構成した後、これらの構成が Web、Spring などの 2 つのメニュー項目に存在することがわかります。理由はよくわかりませんが、おそらくマルチモジュールの考え方に関連していると思います。
右側の設定項目では、2 つの場所が強調表示されています。一番上は web.xml パス、一番下は Web ルート ディレクトリです。これはデフォルトのパスですが、私たちのパスとは一致しないため、手動で変更する必要があります。 MyEclipse が WebRoot であるように、idea のデフォルトの Web ルート ディレクトリ名は Eclipse の WebContent ではなく web であるためです。
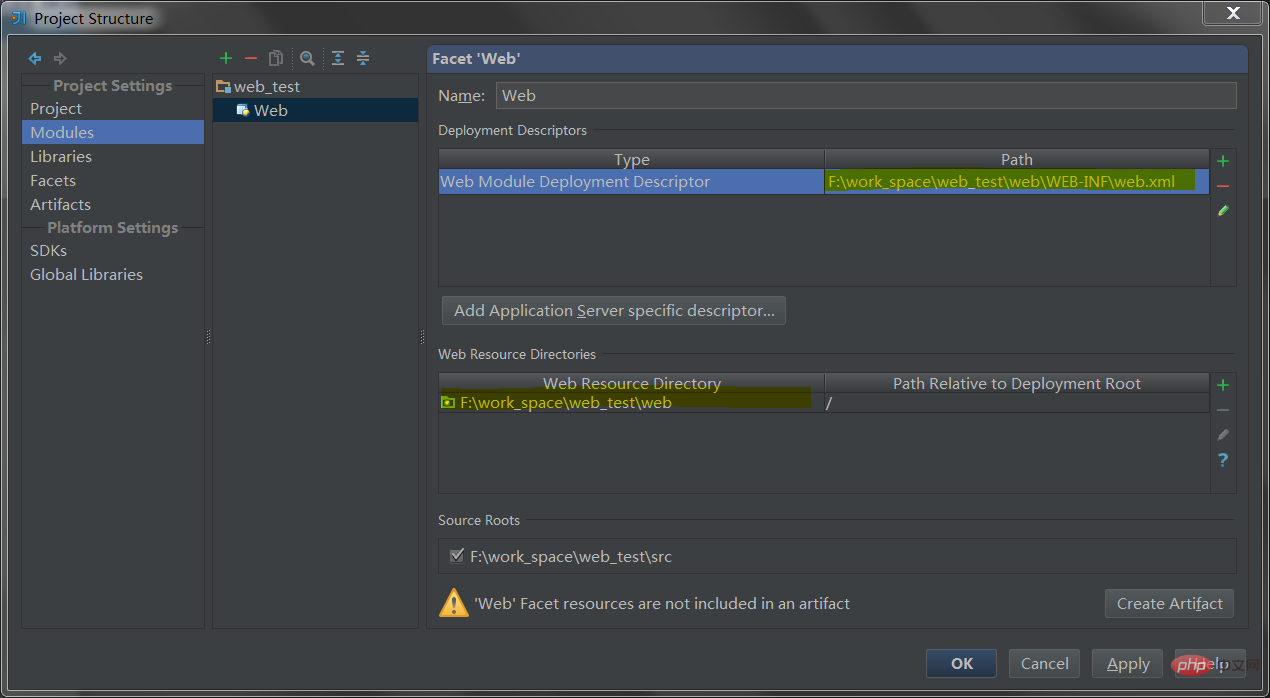
変更後、右下隅に「アーティファクトの作成」ボタンが表示されます。これは Maven の別の概念です。このアーティファクトは、実行のために Tomcat にスローされるディレクトリを参照します。実際には Tomcat のインストール ディレクトリにコピーされないだけです。これは、tomcat にこのパスを見つけてディレクトリの下でプログラムを実行するように要求するだけです。
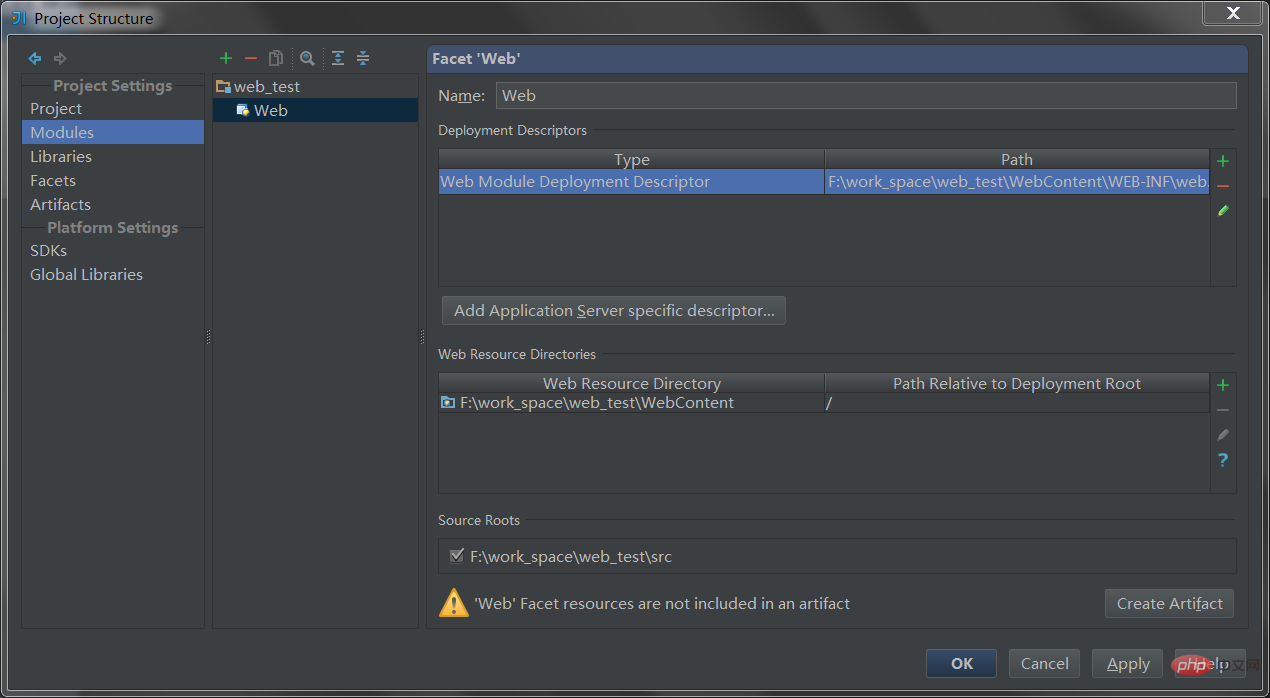
クリックすると左側から成果物メニューにジャンプし、右側に設定フォームが表示されます。このプロセスは、手動で [アーティファクト] メニューに切り替えて番号をクリックしてパッケージング タイプを選択する場合と同じ効果があります。先ほどのボタンはアイデアの知的な動作です。
フォーム内で名前は自由に選択でき、変更する必要はありません。タイプ、Web アプリケーション: Exploded は Web 開発で一般的なタイプであり、変更する必要はありません。出力ディレクトリ、出力パスはこのアーティファクトのディレクトリです。Idea は、クラス、ライブラリ、Web ディレクトリなどを含む、必要なすべてのリソースを、Tomcat で認識できるディレクトリ構造内のこのディレクトリ構造にコピーします。 Tomcat はこのディレクトリを直接使用してシステムを実行します。デフォルトは、src と同じレベルの out ディレクトリです。通常、変更する必要はありません。
右側のAvailable Elementsのエリアには、libディレクトリにあるjarパッケージが表示される可能性が高いのですが、ここでテスト環境を用意するのを忘れていました。ただし、通常は jar パッケージのリストが表示されます。このとき、jar パッケージを左側の入力ディレクトリ構造に追加するように求める赤い線のプロンプトが表示されます。次に、右クリック メニューで [出力ルートに配置] を選択します。このエラー メッセージは表示されなくなります。しかし! !ここで言及したいのは、この手順は現在のシナリオでは実際には無効であるか、このエラー メッセージはまったく無視する必要があるということです。左側の jar パッケージをインポートしなくても、実行時に lib の下にあるすべての jar パッケージがアーティファクト ディレクトリにコピーされることがわかります。しかし、これはアイデアのバグではなく、理由がありますが、ここでは説明しません。
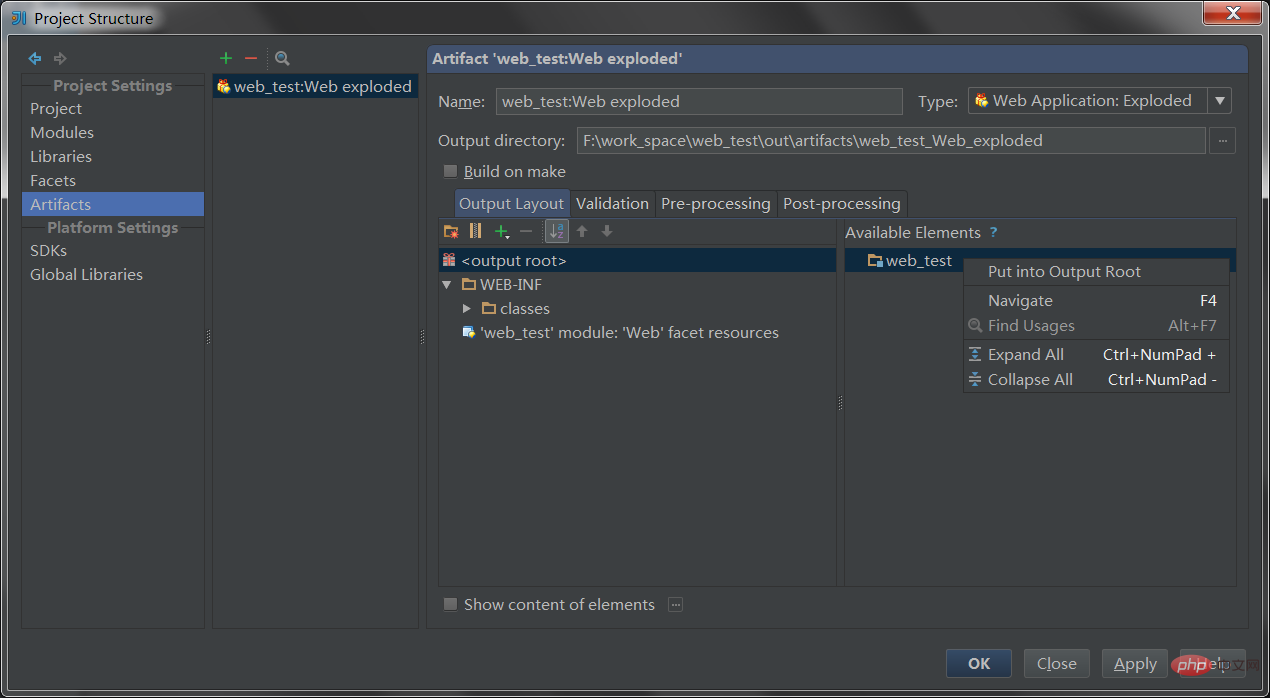
[OK] をクリックするだけで、プロジェクトの構成が完了します。次に、Tomcat を設定します。
上部のメニュー バーに小さな三角形が表示されます。それをプルダウンして [設定の編集] を選択します。
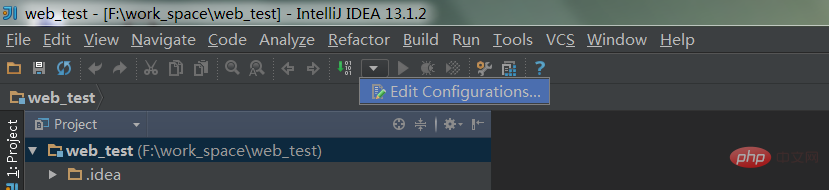
ウィンドウが表示されたら、アイコンを押して選択します。 
選択後、Tomcat 設定フォームを開きます。
名前は好きなものを選択してください。通常は tomcat5/6/7 を選択します。 [アプリケーション サーバー] で、関連付ける Tomcat バージョンを選択します。関連付けられていない場合は、右側の [構成] をクリックして関連付けます。起動後が確認でき、tomcatの起動・再起動後に自動的にブラウザが開き、指定したURLにアクセスします。右下にセッションに関するチェックボックスがあるのでチェックを入れると、再起動後に前回のセッションの値が自動的に設定されるので、再度ログインする必要がありません~~
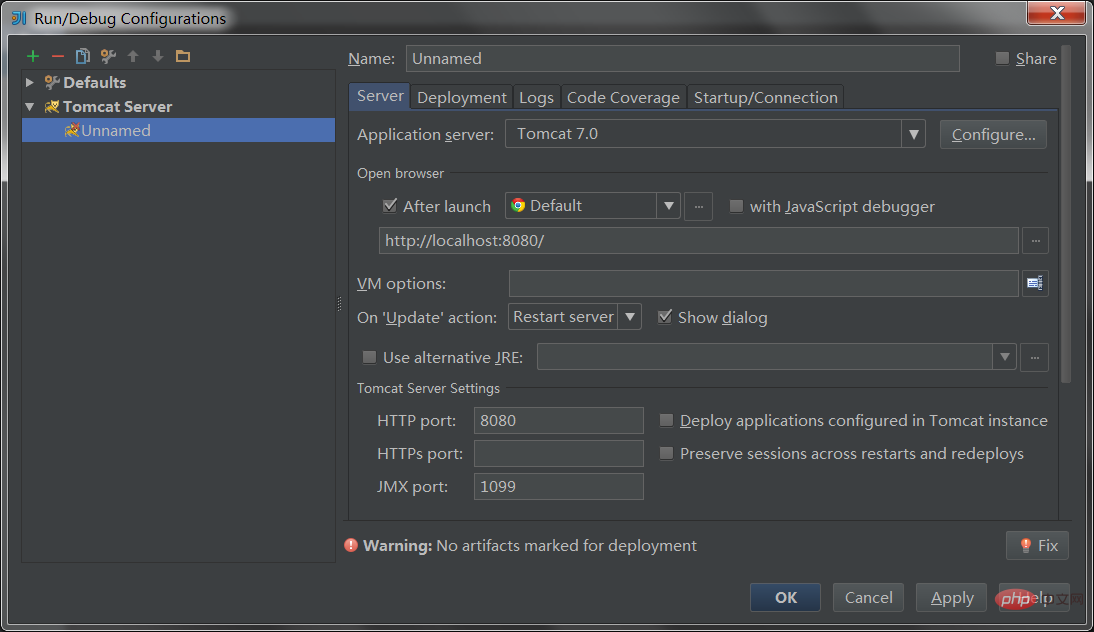
2 番目の [デプロイメント] タブに切り替え、右側の数字をクリックし、最初のアーティファクトを選択し、作成したばかりのアーティファクトを選択します。
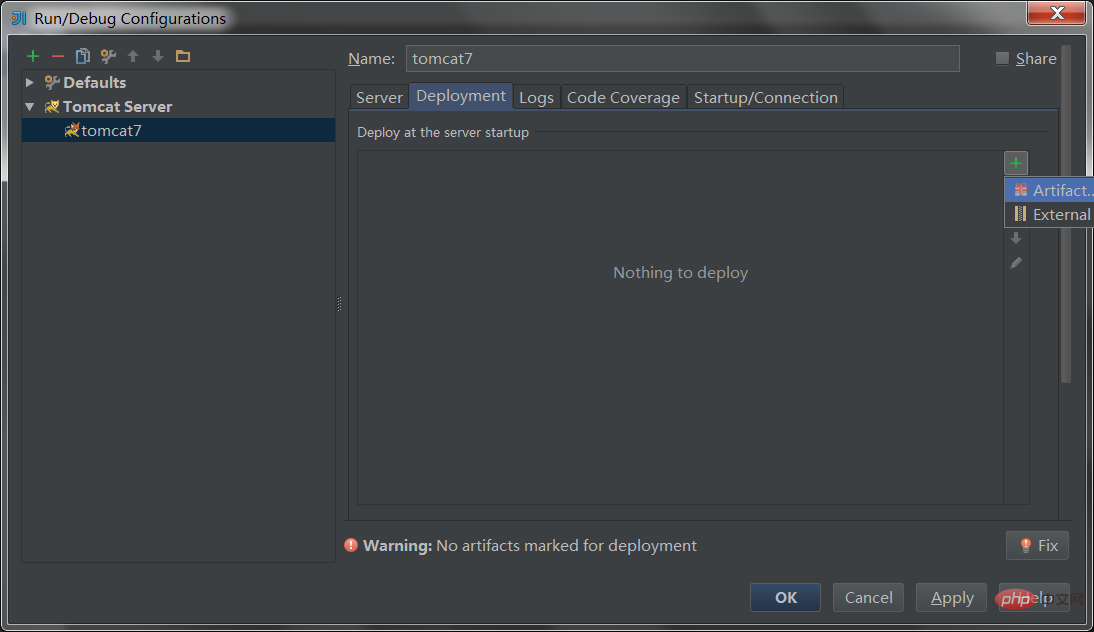
アプリケーション コンテキスト右側は URL アクセス ルート パスで、デフォルトは Yes/ です。これは、URL にこれまで慣れ親しんだプロジェクト名が含まれていないことを意味します。たとえば、Web ルートの下にindex.jsp がある場合、パスは http://127.0.0.1:8080/web_test/index.jsp ではなく、http://127.0.0.1:8080/index.jps です。もちろん、従来の習慣から、この項目を /web_test# に変更することもできます。 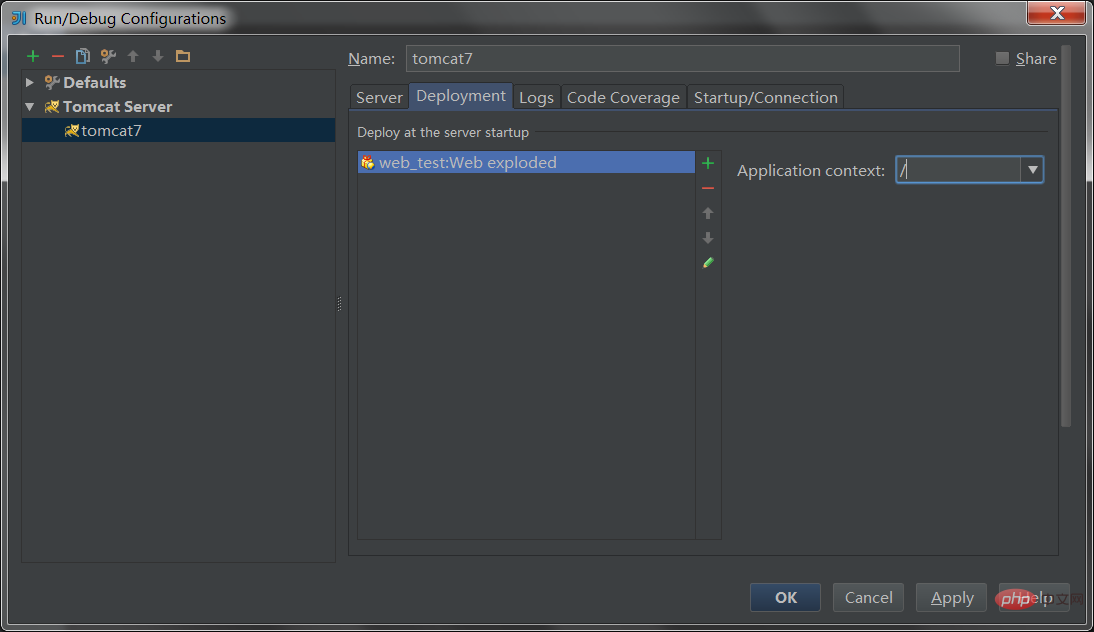 ## [OK] をクリックすると、Tomcat の設定が完了し、Tomcat の実行を開始できます。インターフェイスの上部に Tomcat アイコンが表示され、右側に実行アイコンとデバッグアイコンが表示されるので、クリックして実行を開始します。実行/デバッグパネルを公開します。
## [OK] をクリックすると、Tomcat の設定が完了し、Tomcat の実行を開始できます。インターフェイスの上部に Tomcat アイコンが表示され、右側に実行アイコンとデバッグアイコンが表示されるので、クリックして実行を開始します。実行/デバッグパネルを公開します。
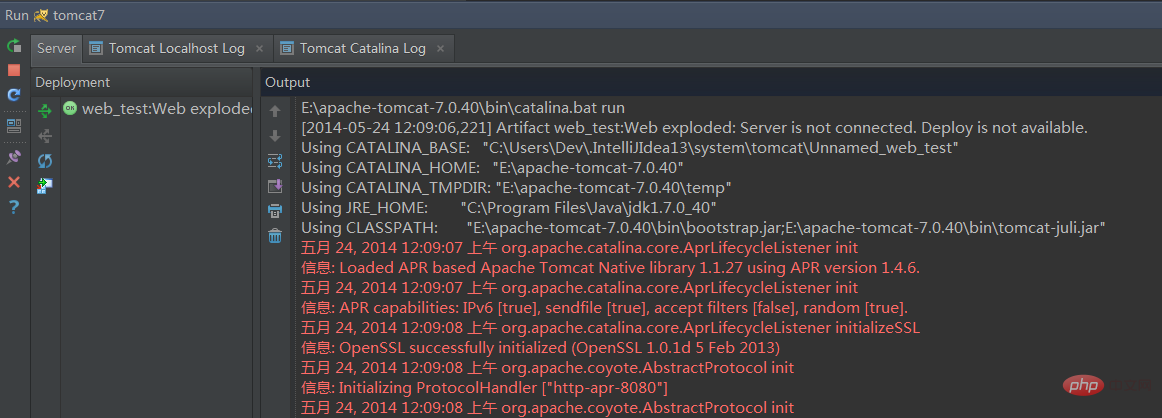 ログ内のすべてが正常であれば、実行中であることを意味します。前のプロセスでは、開発プロセスに役立ついくつかの構成がありますが、動作には影響しないため、個別の例は示しません。
ログ内のすべてが正常であれば、実行中であることを意味します。前のプロセスでは、開発プロセスに役立ついくつかの構成がありますが、動作には影響しないため、個別の例は示しません。
java チュートリアル」
以上がJava ファイルをインポートしてアイデアを実行する方法の詳細内容です。詳細については、PHP 中国語 Web サイトの他の関連記事を参照してください。

