win10で無効なプリンターハンドルの問題を解決するにはどうすればよいですか?
- 烟雨青岚オリジナル
- 2020-06-22 14:04:2322936ブラウズ

#win10 で無効なプリンター ハンドルの問題を解決するにはどうすればよいですか?
解決策:
1. キーボードの「Shift」キーを押したまま、右下隅にある電源ボタンをクリックします。マウスを押して「再起動」をクリックします。
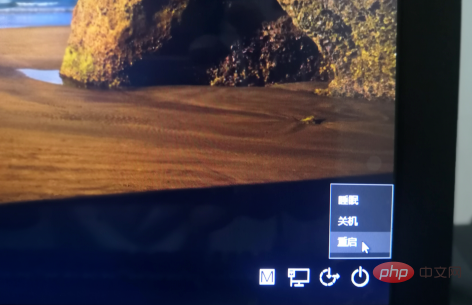
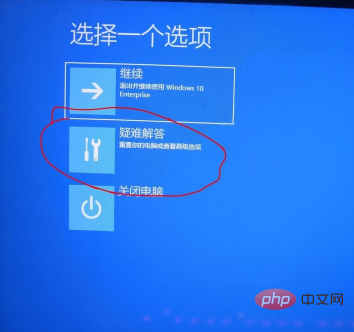
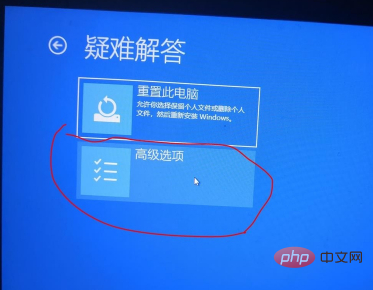
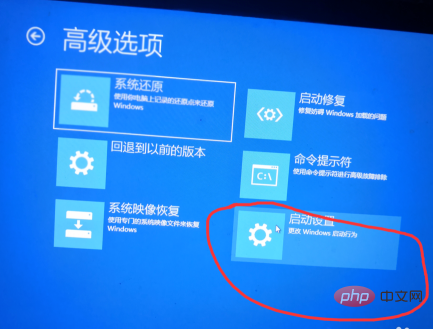
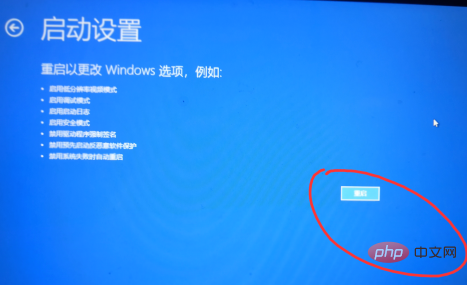

7. コンピュータが起動したら、「新規」を右クリックし、「テキスト ドキュメント」を選択して、「OK」をクリックします。
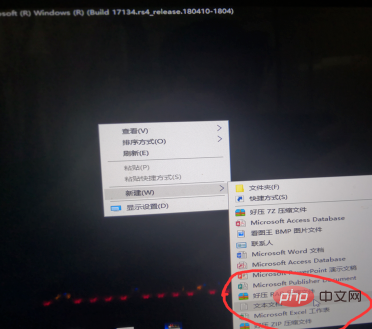

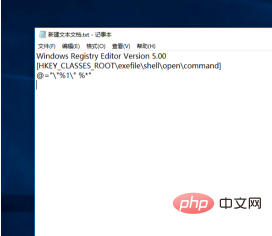
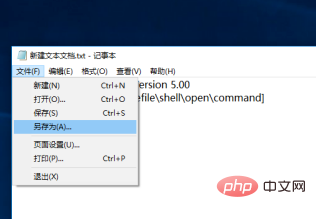
#11. ポップアップ ウィンドウで、保存タイプを「すべてのファイル」に変更します。
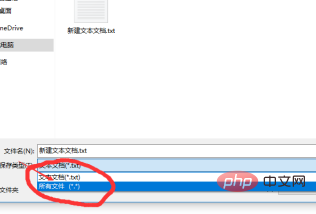
12. ファイル名を fix.reg に変更し、「デスクトップに保存」をクリックします。
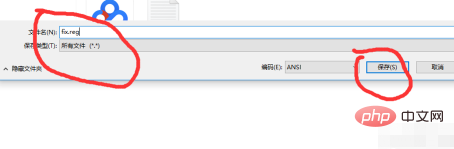
##14. コンピュータを再起動します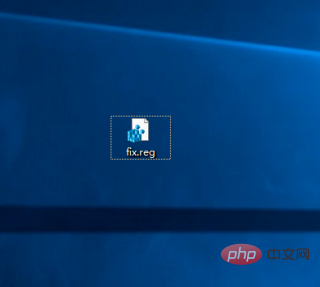
Windows チュートリアル 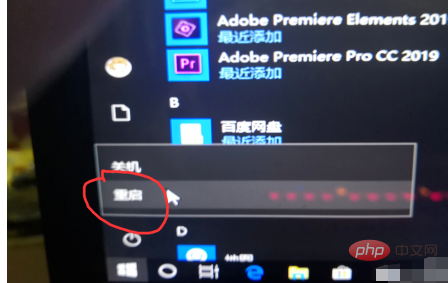
以上がwin10で無効なプリンターハンドルの問題を解決するにはどうすればよいですか?の詳細内容です。詳細については、PHP 中国語 Web サイトの他の関連記事を参照してください。
声明:
この記事の内容はネチズンが自主的に寄稿したものであり、著作権は原著者に帰属します。このサイトは、それに相当する法的責任を負いません。盗作または侵害の疑いのあるコンテンツを見つけた場合は、admin@php.cn までご連絡ください。

