ホームページ >Java >&#&チュートリアル >JDK1.8のダウンロードとインストール(完全なグラフィックチュートリアル)
JDK1.8のダウンロードとインストール(完全なグラフィックチュートリアル)
- hzcオリジナル
- 2020-06-18 15:18:388619ブラウズ
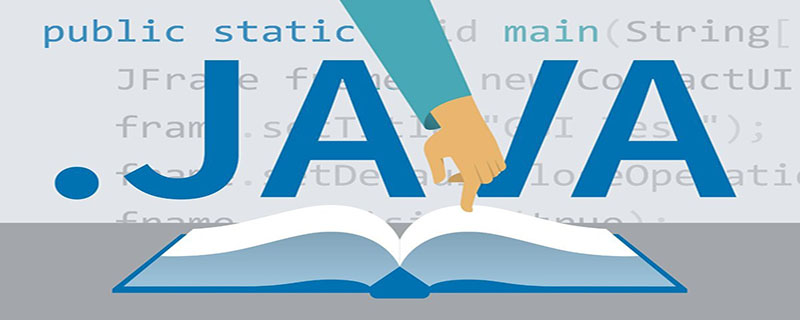
JDK1.8 のダウンロードとインストール (完全なグラフィック チュートリアル):
今日は、ダウンロードとインストールの手順 (画像とテキスト) を説明します。
1.jdk1.8 ダウンロード
2.jdk1.8 インストール
1.JDK ダウンロード
2 種類 1 つ目1 つは公式 Web サイトからダウンロードする方法、2 つ目はそれを使用する方法で、Xiaona がネットワーク ディスク アドレスを直接提供します。ただし、Java の初心者としては、公式 Web サイトからダウンロードする方法を学ぶのが最善です。
公式 Web サイトからダウンロードしたファイルが最も安全ですが、信頼できないサードパーティからダウンロードした場合、インストール パッケージが見つからなかったり、ウイルスやトロイの木馬が仕込まれたりする可能性があります。さらに、ある日、他の人のために jdk をインストールしたり、自分で jdk をアップグレードしたりする可能性がありますが、ネットワーク ディスク アドレスが見つからず、戻ってスキル ポイントをクリックする必要があります。
Baidu (または他の検索エンジン) で「jdk download」を検索すると、最初のリンクが 1.8 のダウンロード リンクになります。
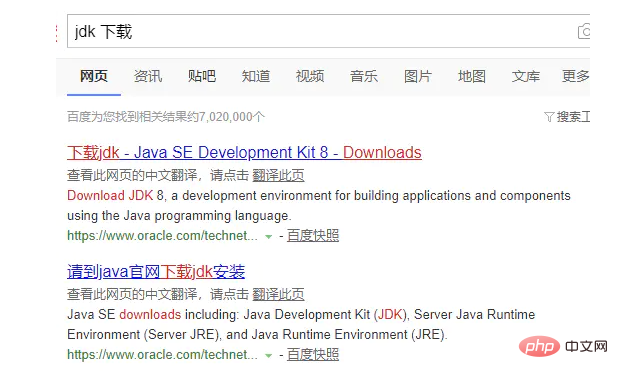
1. クリックしてダウンロード ページに入ります
ページ アドレス: https://www.oracle.com /technetwork /java/javase/downloads/jdk8-downloads-2133151.html
現在、公式は 1.8 へのバグ アップグレードを行ったところです。マイナー バージョン 191 または 192 を使用することを強くお勧めします。 8u191.
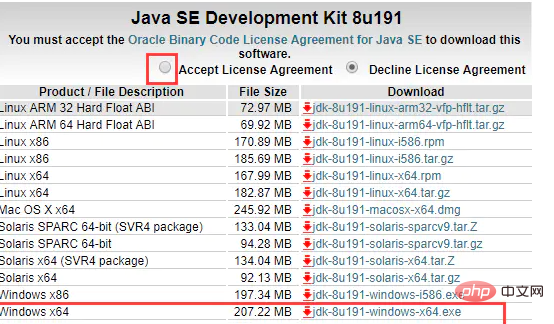
2 を選択します。まず、上の [同意する] を選択し、オペレーティング システムに適したパッケージを選択します。最後の Windows64 ビット インストール パッケージを選択し、赤いボックスの右側にある jdk-8u191-windows-x64.exe をクリックしてダウンロードします。
2. jdk のインストール
jdk のインストールは、インターネット上のさまざまな記事よりもはるかに簡単ですので、やってみましょう。
1. ダウンロードした exe ファイルをダブルクリックしてインストールを開始します。以下に示すように、「次へ」をクリックします。
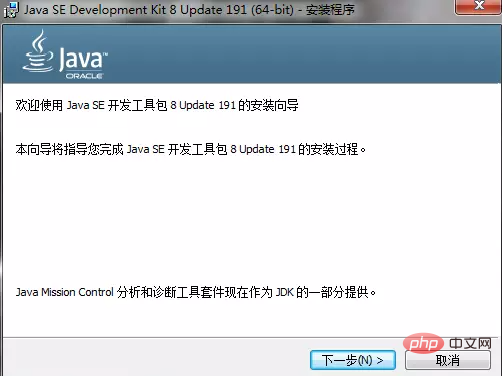 2. jdk のインストール ディレクトリを選択します。 C ドライブのスペースが不足している場合を除き、デフォルトのパスを使用しないでください。
2. jdk のインストール ディレクトリを選択します。 C ドライブのスペースが不足している場合を除き、デフォルトのパスを使用しないでください。
#3. [次へ] を直接クリックすると、次のようなアラーム情報が表示されます。 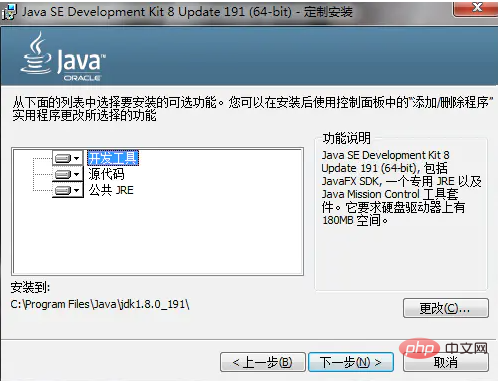
最近のjdkメジャーバージョンの更新が早すぎるとしか言えず、2019年1月には正式なメンテナンスが終了してしまいます。これは大したことではありません。1.7 は長い間公式の管理から外れていましたが、まだ健在です。 [OK] を直接クリックして続行してください。
#4. インストールが完了したと思いますか?別ウィンドウが出てきてフォルダを選択することになるが、インストールプログラムの問題ではなく、よく見るとインストールされているのはjdkではなくjreだった。 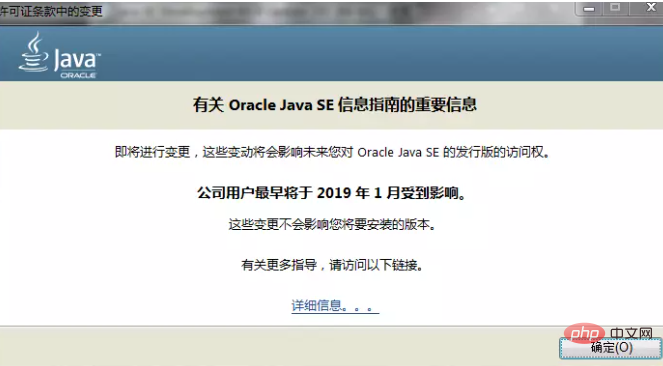
この部分は「バージョンの選択」の記事でも説明されています。jre はランタイムに使用されるパッケージであり、jdk の一部です。
特別な要件がない場合は、インストール ディレクトリを変更する必要はなく、[次へ] をクリックします。
5.ポップアップ ウィンドウに、インストールが成功したことが表示されます。 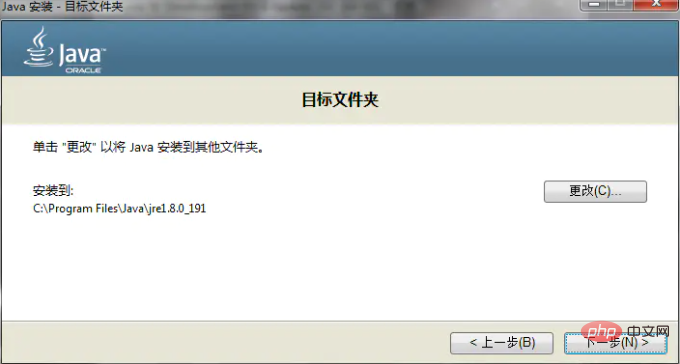
6. ただし、他のインストールに関する記事を読んだことがある場合は、「環境変数」の構成について必ず言及されています。 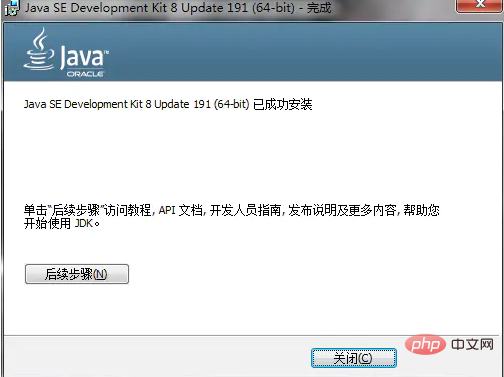
まず、環境変数を構成する役割について説明します。これは、オペレーティング システムにプログラムとその場所を明確に知らせることです。通常はコマンドラインモードで使用されます。 Windows では、左下隅の [スタート] ボタンをクリックし、「cmd」と直接入力して Enter キーを押してコマンド ライン インターフェイスに入ります。
7. ステートメント java -version を入力して、インストールされている jdk のバージョン情報を確認します。 Java バージョンが 1.8.0.191 であることを示すプロンプトが表示され、インストールが成功したことが示されます。 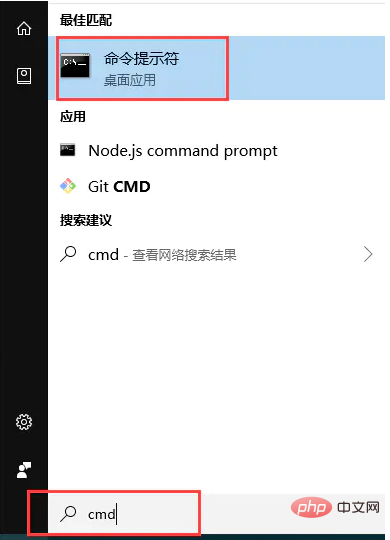
そこで問題が発生します。Java コマンドを入力しただけですが、システムはどのプログラムが実行されたかにどのように応答するのでしょうか?これが環境変数の役割であり、構成されたプログラムについては、オペレーティング システムが自動的に識別し、対応する場所にあるプログラムを見つけて実行できます。
これにより、別の問題が生じます。環境変数がない場合でも、どのようにして結果を実行できるでしょうか?実際、1.8 以降の jdk は環境変数を自動的に追加します。したがって、設定を強調するインターネット上の記事は、JDK バージョンが古くて古いか、当然のこととして認識されており、実際にはインストールされていません。
次に、環境変数がどのように設定されているかを見てみましょう。デスクトップ上の「コンピューター」アイコンを右クリックし、「プロパティ」を選択します。
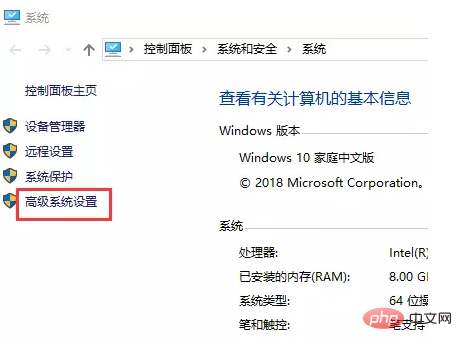
[システムの詳細設定] をクリックし、[詳細設定] タブで、下の [環境変数] ボタンをクリックします。
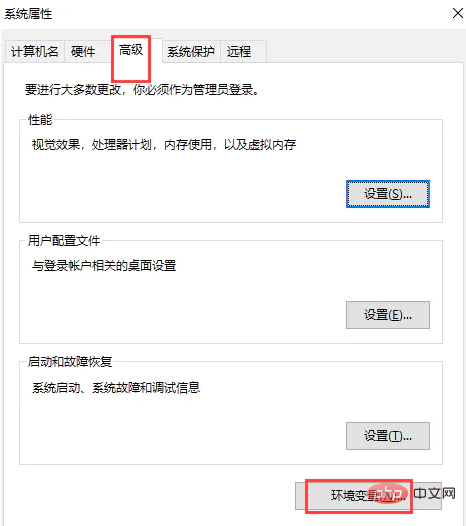
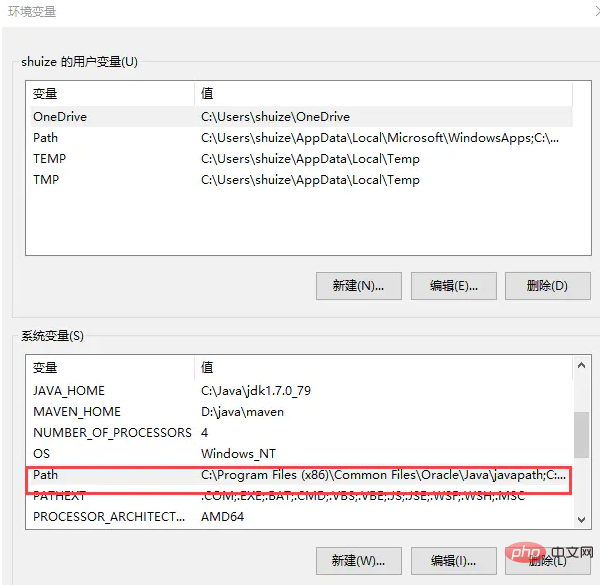
最初のパスは java へのパスで、設定されていることがわかります。
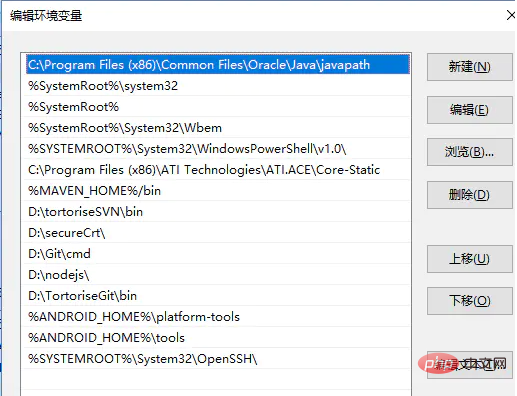
#OK、ここでのインストールには問題はないはずです。
この開発のキャリアでは、やり方がわからないことは何もなく、とても簡単です!!!
推奨チュートリアル: 「java チュートリアル 」 「
以上がJDK1.8のダウンロードとインストール(完全なグラフィックチュートリアル)の詳細内容です。詳細については、PHP 中国語 Web サイトの他の関連記事を参照してください。

