Excelでセルをクリックしたときに十字の色を変更する方法
- hzcオリジナル
- 2020-06-16 15:41:2847399ブラウズ

1. 図に示すように、編集する必要がある Excel を開きます。
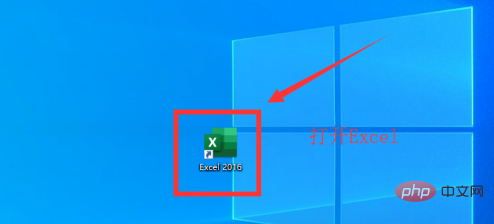
#2. まず、Excelのオプションのカスタム関数で開発ツールを確認します すでにリボンに開発ツールがある場合は、この操作は必要ありません
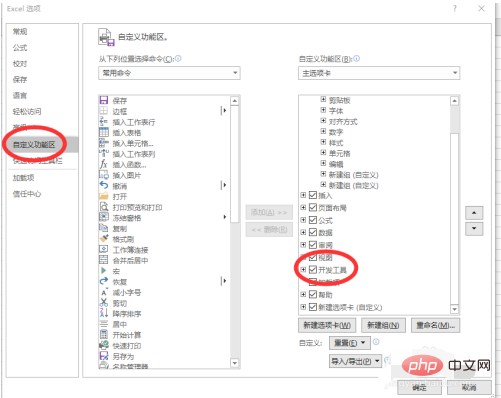
3. 図に示すように、[開発ツール]、[VB] の順にクリックし、クロス カラーを表示する必要がある Excel テーブルをクリックします。
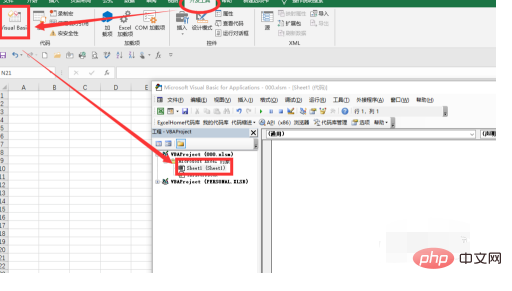
4,
Private Sub Worksheet_SelectionChange(ByVal Target As Range) Cells.Interior.ColorIndex = xlNoneTarget.EntireRow.Interior.ColorIndex = 4Target.EntireColumn.Interior.ColorIndex = 4End Sub
注: 4 は表示色のコードを表します。他の色が必要な場合は、Baidu で Excel のカラー コードを確認できます。そしてそれを変更してください。
上記のコードを空白領域にコピーし、[保存] をクリックします。Excel をマクロ有効ブック、つまり .xlsm 形式で保存する必要があります。Excel を開くときにクロス カラー効果も表示されます。図に示すように。
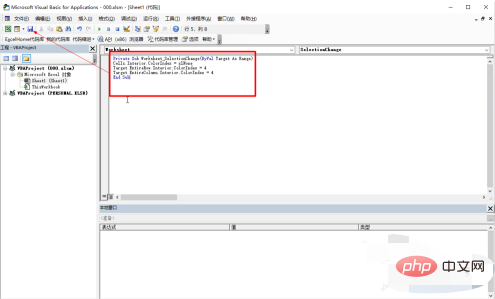
5. 次に、VB 開発インターフェイスを閉じると、表示効果は図のようになります。
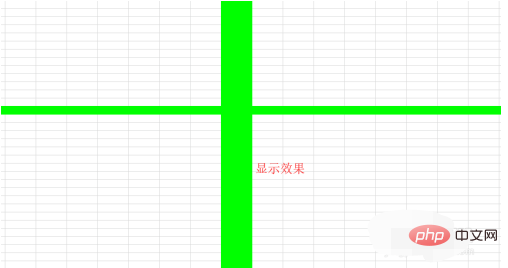
推奨チュートリアル: 「excel チュートリアル」
以上がExcelでセルをクリックしたときに十字の色を変更する方法の詳細内容です。詳細については、PHP 中国語 Web サイトの他の関連記事を参照してください。
声明:
この記事の内容はネチズンが自主的に寄稿したものであり、著作権は原著者に帰属します。このサイトは、それに相当する法的責任を負いません。盗作または侵害の疑いのあるコンテンツを見つけた場合は、admin@php.cn までご連絡ください。
前の記事:Excelの十字カーソルの設定方法次の記事:Excelの十字カーソルの設定方法

