2 つの Excel シートの違いを簡単に比較するにはどうすればよいですか?
- coldplay.xixiオリジナル
- 2020-06-15 09:57:3115477ブラウズ
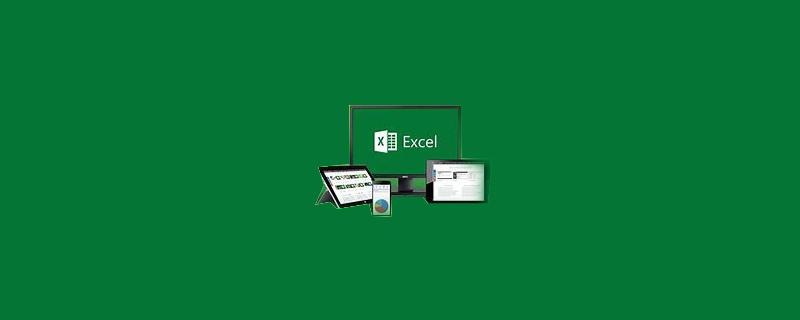
#2 つの Excel シートの違いをすばやく比較するにはどうすればよいですか?
2 つの Excel テーブルでさまざまな方法を簡単に比較します:
1. 以下の図の 2 つのテーブルを例として取り上げます。これら 2 つの表は数字でいっぱいです。肉眼で違いを探すと、間違いを犯しやすくなります。
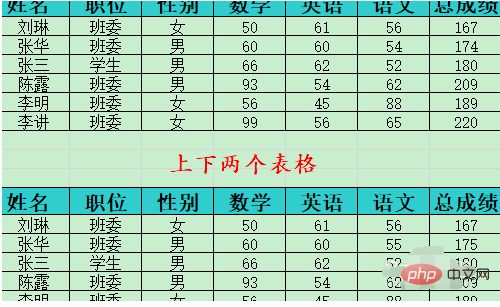
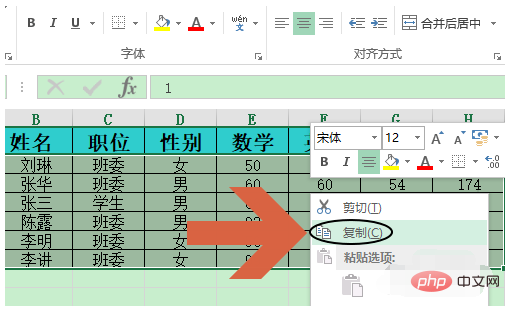
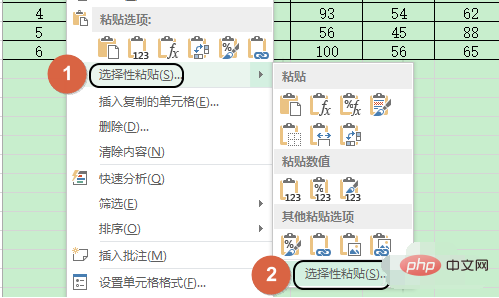
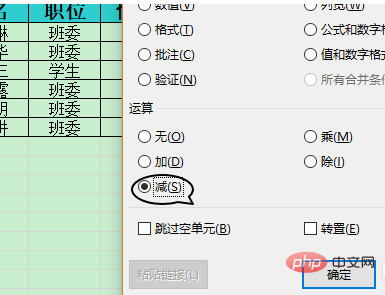
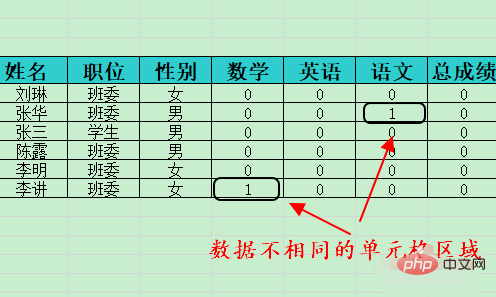
推奨チュートリアル: 「Excel 基本チュートリアル
」###以上が2 つの Excel シートの違いを簡単に比較するにはどうすればよいですか?の詳細内容です。詳細については、PHP 中国語 Web サイトの他の関連記事を参照してください。
声明:
この記事の内容はネチズンが自主的に寄稿したものであり、著作権は原著者に帰属します。このサイトは、それに相当する法的責任を負いません。盗作または侵害の疑いのあるコンテンツを見つけた場合は、admin@php.cn までご連絡ください。

